Hur du konfigurerar Outlook för Windows för Office 365
Du kan konfigurera Microsoft Outlook för att få tillgång till ditt Office 365-konto genom att konfigurera en Exchange-anslutning. En Exchange-anslutning ger tillgång till din e-post, kalender, kontakter och uppgifter i Outlook.
Du kan också konfigurera Outlook för att få tillgång till din e-post genom att använda IMAP. Om du använder IMAP kan du dock bara komma åt din e-post från Outlook, inte din kalender, dina kontakter och dina uppgifter.
Anteckningar:
- Office 365 är utformat för att fungera med alla versioner av Microsoft Office i mainstream-stöd.
- Tvåstegsautentisering kan också krävas.
Hämta Outlook för Windows
Outlook ingår i Microsoft Office 365. Fakultetsanställda, personal och doktorander med ett SUNet-id med full service och grundutbildningsstudenter med ett Office 365-konto kan ladda ner Microsoft Office för Windows via webbmail gratis. Se Microsoft Office för Windows för mer information.
Konfigurera Outlook för Windows
- Öppna Outlook.
- På välkomstskärmen klickar du på Nästa.
- När du blir tillfrågad om du vill konfigurera Outlook för att ansluta till ett e-postkonto väljer du Ja och klickar sedan på Nästa.
- Attguiden för automatisk kontoinställning öppnas. Ange ditt namn, din e-postadress med hjälp av din [email protected] och ditt SUNet ID-lösenord. Klicka sedan på Nästa
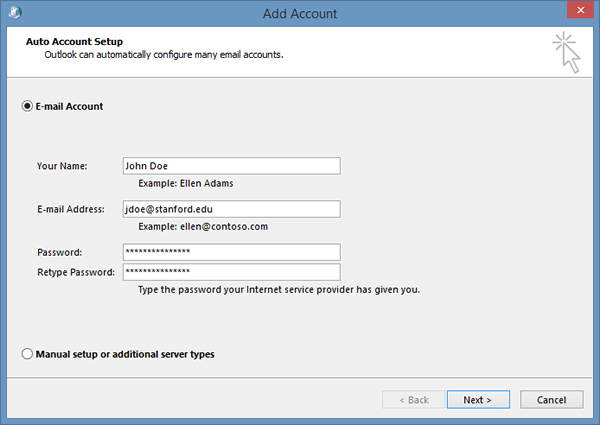
- Outlook kommer att slutföra installationen för ditt konto, vilket kan ta flera minuter. När du får ett meddelande om att ditt konto konfigurerades framgångsrikt klickar du på Slutför.
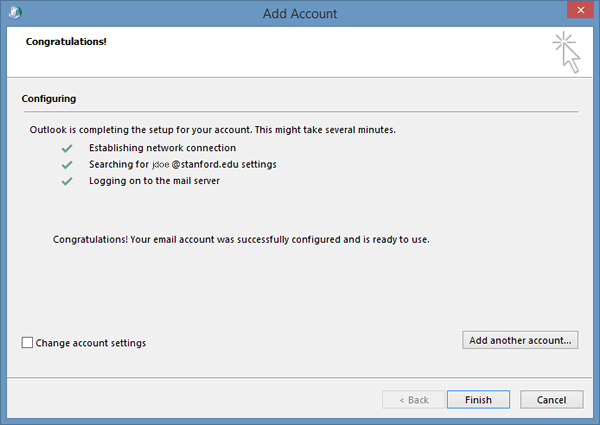
- Du kan behöva starta om Outlook för att ändringarna ska träda i kraft.
Ändra inställningen för offlineåtkomst
Du kan använda Outlook på din bärbara eller stationära dator när du inte är ansluten till Internet. E-post, kalender och andra objekt sparas i en Outlook-datafil på datorn så att du kan arbeta offline. You can set the duration of this setting to 1, 3, 6, 12, or 24 months, or All.
- In Outlook, click the File menu.
- Click Account Settings > Account Settings.
- In the Account Settings dialog box, with the E-mail tab selected, click Change.
- In the Offline Settings section, move the slider to select how long you want to keep mail on your computer for offline access. You can choose 1, 3, 6, 12, 24 months or All. Then click Next.
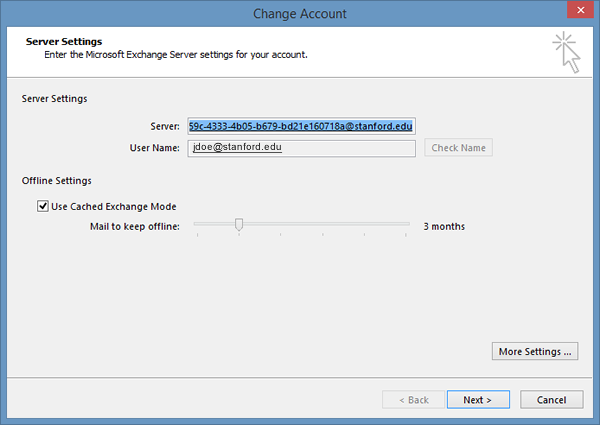
- Click Finish.