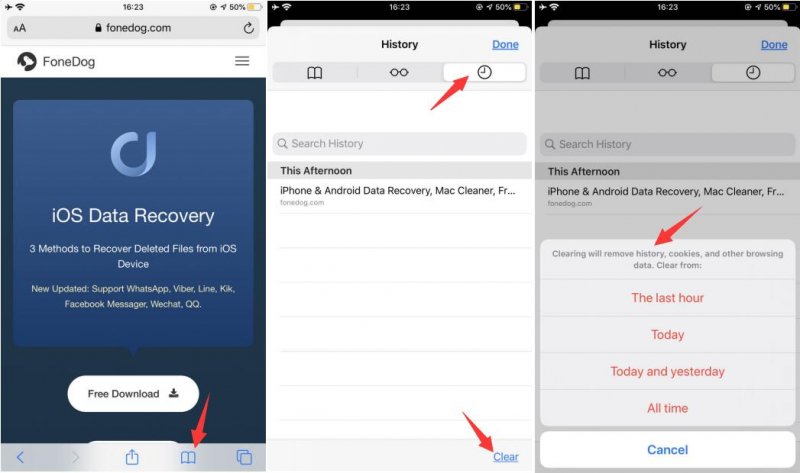Hur man återställer borttagen Safari-historik på iPhone enkelt år 2021
”Finns det något möjligt sätt att återställa Safari-historik på iPhone 12/11/X/8/8/7/6? En del av mitt jobb var att forska och jag brukar se webbplatserna på min iPhone och spara dem i min Safari-historik så att jag kan komma tillbaka till dem när som helst.
Men min flickvän bläddrade på min telefon och råkade radera min Safari-historik häromdagen och det var många av dem som jag inte kan komma ihåg alla. Snälla hjälp mig, jag har ett pågående projekt som snart avslutas.”
Del 1. Finns det möjliga alternativ för återställning av Safari-historik?Del 2. Tips på hur du sparar din Safari-historik på iPhoneDel 3. Hur man återställer Safari History på iPhone (inga säkerhetskopior behövs)Del 4. Återställ raderad Safarihistorik på iPhone via iTunes BackupPart 5. Återställ raderad Safarihistorik på iPhone via iCloudFAQs of Safari History
Del 1. Hur återställer jag Safari-historik?
Det finns många alternativ för återställning av Safari-historik. Det enklaste är förstås att alternativt använda tredjepartsverktyg för att återställa dem. Det finns dock andra sätt att återställa raderad Safari-historik på iPhone med hjälp av dina säkerhetskopior antingen iTunes eller iCloud.
I den här artikeln kommer vi att diskutera de möjliga alternativen för återställning av Safari-historik innan du fruktar över dina deadlines. Efter att ha gått igenom den här artikeln kan du välja vilken typ av återställning som fungerar bäst för din iPhone plus några viktiga punkter att behärska.
Del 2. Tips om hur du sparar din Safari-historik på iPhone
Det finns många alternativ för att enkelt och bekvämt återställa Safari-historik vare sig genom säkerhetskopior eller till och med manuellt. Allt du behöver är att bli kreativ och uppfinningsrik på din iPhone för att få ut det mesta av din enhet.
Nedan följer några av de snabbaste och enklaste sätten att spara Safari-historik:
Skapa bokmärken i Safari
När du surfar på en specifik webbplats från din Safari-browser kan du bokmärka dem för att enkelt komma tillbaka till den närhelst det behövs. Om du vill lägga till ett bokmärke i webbläsaren Safari trycker du på Dela-ikonen och sedan på Lägg till bokmärke.
Du kan också enkelt redigera eller ta bort ett bokmärke: Öppna Safari och tryck sedan på Redigera längst ner till höger. Du kommer nu att se en lista över alla webbplatser som du har bokmärkt och därifrån kan du redigera eller ta bort någon av dem efter behov.
Direkt sökning av raderad Safari-historik på iPhone
Manuellt kan du också hitta den raderade Safari-historiken på din iPhone 6/7/8/X/11-enheter. Du behöver dock bara se till att du har aktiverat inställningarna. Här är stegen:
- För att kontrollera om du har aktiverat den, gå till Safari under Inställningar.
- Rulla längst ner och klicka på Avancerat.
- Knacka på Webbplatsdata för att visa listorna över de webbplatser som ofta besöks eller har bedömts av din telefon.
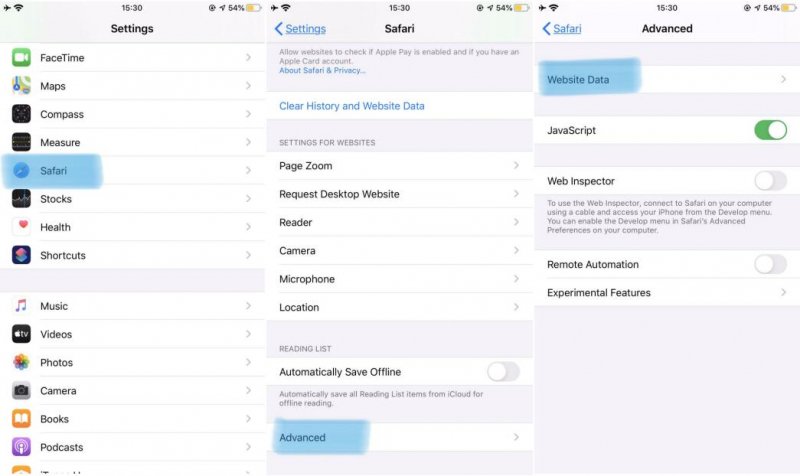
Här är det direkta sättet för dig att återställa Safari-historik på iPhone. Om du misslyckas med den här metoden, gå vidare och läs del 3/4/5 nedan.
Dela eller skicka länkarna via sociala nätverk
Om du går in på webbplatser i din Safari-browser och behövde besöka dem igen efter en tid, varför inte överväga att skicka länkarna till din e-post eller andra sociala nätverk? På så sätt kan du slippa total huvudvärk.
Hur återställer man raderad historik på iPhone? Gå vidare och lär dig om de tre metoderna!
Del 3. Hur man återställer safarihistorik på iPhone (inga säkerhetskopior behövs)
Den hittills mest bekväma metoden för återställning av safarihistorik är att använda program från tredje part för att återställa safarihistorik på iPhone. Allt du behöver göra är att köra programmet och välja de data som behöver återställas och vänta tills det ger dig hela den data som behövs.
Finn det bästa och professionella återställningsprogrammet som verkligen ger värde för dina pengar och data. Till skillnad från alla andra programvaror gör FoneDog iOS Data Recovery det möjligt för dig att förhandsgranska enhetens innehåll före återställning.
iOS Data Recovery Återställ foton, videor, kontakter, meddelanden, samtalsloggar, WhatsApp-data och mycket mer. Återställ data från iPhone, iTunes och iCloud. Kompatibel med senaste iPhone 12, iPhone 12 pro och senaste iOS 14. Gratis nedladdning Gratis nedladdning 
Det är en professionell programvara som har arbetat tillsammans med alla iOS-enheter som globala användare litar på. Hur man återställer raderad historik på iPhone, följ helt enkelt stegen nedan:
Steg 1. Starta FoneDog iPhone Data Recovery och anslut iPhone
Använd din dator för att söka på nätet efter FoneDog iOS Data Recovery och ladda ner programvaran på antingen Windows eller Mac, installera och starta programmet. Efter fullständig installation och start klickar du på ”Recover from iOS Device”.

Steg 2. Börja skanna din iPhone
Ansluta din iPhone 12/11/X/8/7/6 med en USB-kabel (originalkabel rekommenderas starkt). En lista över tillgängliga filtyper kommer att visas på din skärm som kommer att vara tillgängliga för återställning. Välj Safari-historik eller de filer du vill återställa och klicka på ”Start Scan”.

Steg 3. Återställ Safari-historik på iPhone direkt
Scanning av hela iPhone-enheten kan ta ett tag beroende på din trådlösa anslutning och mängden lagrade data från iPhone. När det börjar kommer du att se alla data som återställts från din iPhone kategoriskt.
Du kommer att se alla webbplatser som du har besökt i din webbläsare Safari och du kan återställa dem alla eller specifikt kontrollera varje webbplats som du vill återställa. När alla webbplatser som behövs är klara klickar du på ”Återställ”.

Notera: Huvudpoängen med återställningen här är att se till att när webbplatserna eller filerna du har raderat eller förlorat upptäcks borta, undviker du att använda iPhone så mycket som möjligt. Undvik att använda i betydelsen att du inte kommer att skriva över de gamla uppgifterna med de nya.
Om uppgifterna dock har skrivits över kan detta orsaka permanent förlorade eller omöjliga att återställa. Nyckeln till allt är att ha en säkerhetskopia, om du har säkerhetskopierat din iPhone till iTunes eller iCloud kan du enkelt återställa alla filer, till och med återställa raderad Safari-historik från iPhone.
Gratis nedladdningGratis nedladdning
Del 4. Återställ raderad Safari-historik på iPhone via iTunes-backup
Om du har turen att du har ställt in en iTunes-backup kan du enkelt göra Safari-historikåterställning. Med hjälp av FoneDog iOS Data Recovery kan du återställa dem med bara några få klick. Kontrollera dessa steg nedan:
Steg 1. Starta FoneDog iOS Safari History Recovery
Om du redan har installerat FoneDog iOS Data Recovery, gå över till ”Recover from iTunes Backup File” annars, ladda ner programvaran och installera den på din dator och kör programmet för att starta återställningen.
Och anslut sedan iPhone-enheten med hjälp av USB-kabeln.

Steg 2. Välj den senaste säkerhetskopian och extrahera för iPhone
Klicka på ”Start Scan” efter att ha valt den senaste säkerhetskopian före den oavsiktliga raderingen av Safari-historiken.

Steg 3. Förhandsgranska och hämta borttagen Safari-historik
När hela skanningen är klar kan du se alla listor över återställda data från iPhone där du nu kan förhandsgranska varje objekt, särskilt Safari-historiken.
Kontrollera de sajter du har gått igenom och klicka på varje objekt eller om du vill kan du välja alla för att återställa dem alla tillbaka.
Om du redan är säker på webbplatsernas historik klickar du på ”Återställ” och detta kommer att spara en mapp på skrivbordet för att underlätta.
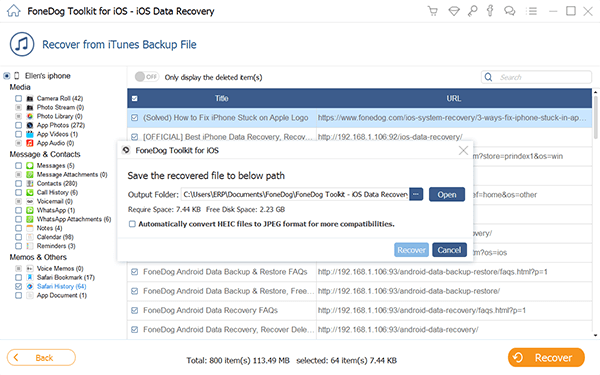
Gratis nedladdningGratis nedladdning
Del 5. Återställ borttagen Safarihistorik på iPhone via iCloud
Om du har valt att ställa in iCloud-backup för din iPhone X/8/7/6 kan du också göra Safarihistorikåterställning därifrån. Följ dessa guider nedan:
Steg 1. Logga in med ditt iCloud-konto
Lansera FoneDog iOS Data Recovery om du har det redo på din dator. Annars installerar du programmet och kör det. Klicka på ”Recover from iCloud Backup File” från huvudmenyn på vänster sida verktyg.
Du kommer att behöva logga in med ditt iCloud-användarnamn eller lösenord. Detta är samma information som i ditt Apple-ID.
FoneDog iOS Data Recovery-programvara ser till att din integritet skyddas så det lagrar inte din information i deras system.

Steg 2. Ladda ner iCloud Backup Files
När du är inloggad laddar du ner de senaste säkerhetskopiorna som gjorts av iCloud och klickar på ”Start ” så att de extraheras från din iPhone 12/11/X/8/7/6.

Steg 3. Välj filer för återställning
När du klickar på ”Start” kommer programmet att fråga dig vilka filer du vill ladda ner till din iPhone. Välj ”Safari Bookmark” bland alternativen och klicka på ”Next”.
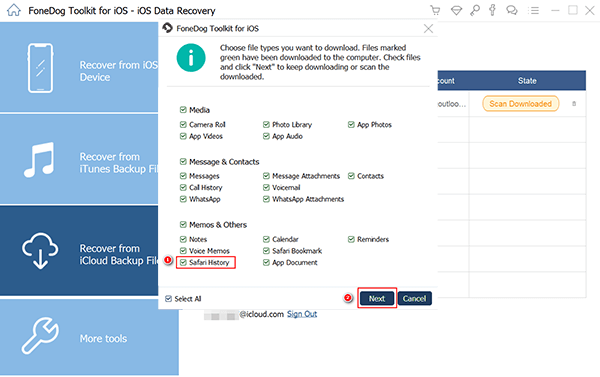
Steg 4. Recover Deleted Safari History from iPhone
The scanning process will take a few minutes then show you the entire category lists of the recovered files.
You can now go over each list and preview every data. You can select all the sites you want to recover or only choose specifically. Click ”Recover” after verifying all the needed file histories.
In order to make sure you have an iCloud backup enabled, go to Settings>iCloud>find Safari>Turn it on>Backup>Toggle the slider on>Tap on iCloud Backup. This will sync all the Safari history and bookmarks to iCloud.
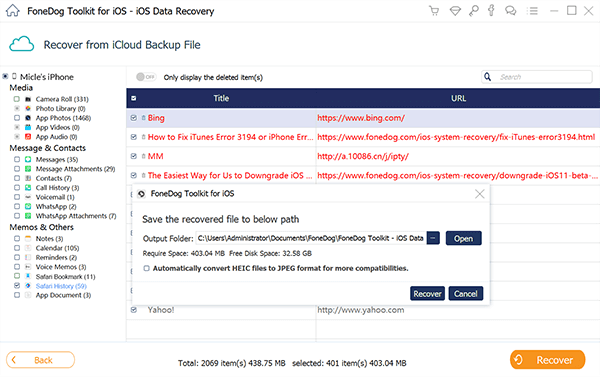
Free DownloadFree Download
People Also Read
- How to Export Google Chrome Bookmarks to Safari
- How to Recover iPhone Safari Without Backup
FAQs of Safari History
How to check history on iPad?
The steps on how to check Safari history on iPad are the same as those on iPhone. The detailed information please refer here, Point 2 of Part 2 above.
How to clear history on Safari on iPhone?
There are two ways you can clear history on Safari on iPhone. One is through Settings > Safari > Clear History and Website Data.
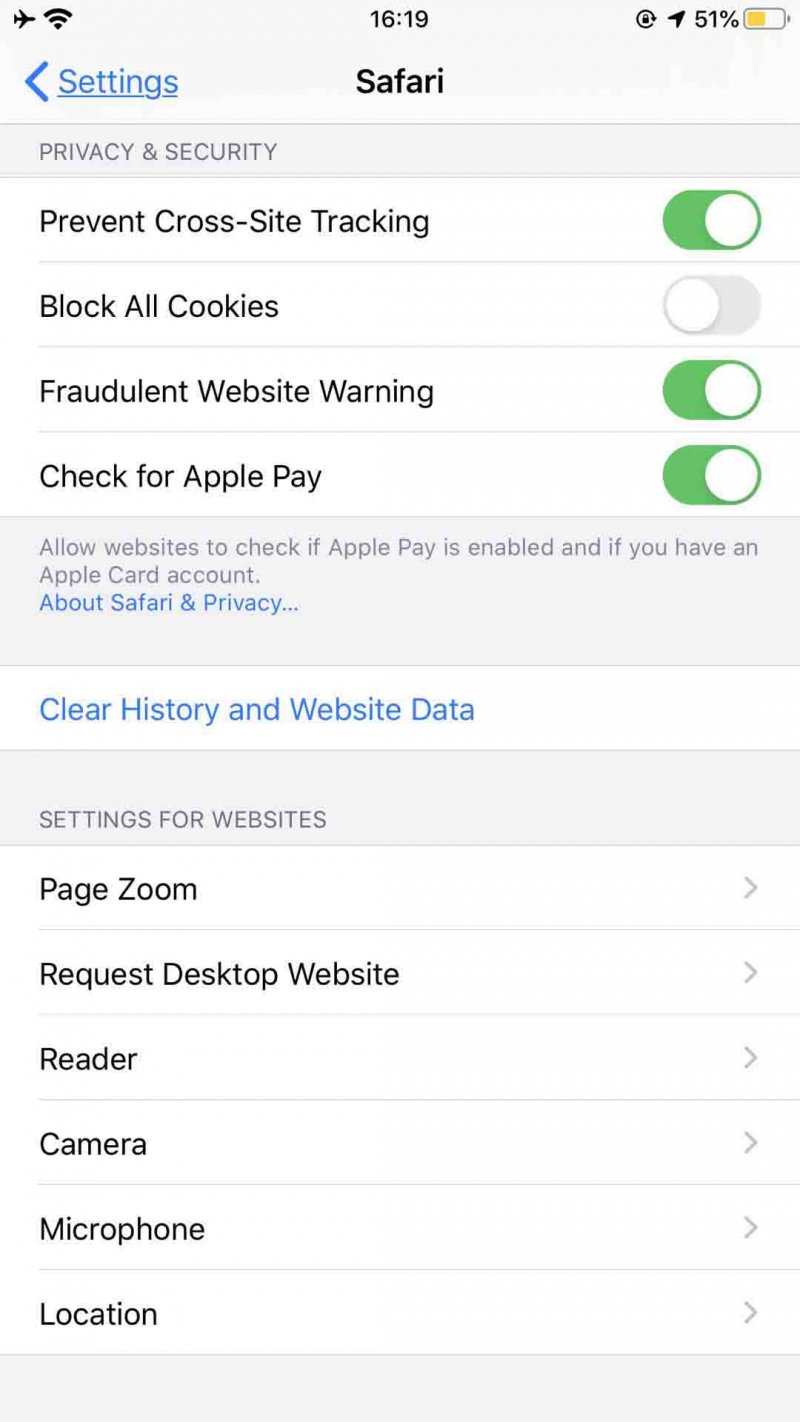
Another way to clear Safari history on iPhone includes the three steps below:
- Open Safari on iPhone.
- Click the Book icon at the bottom column.
- Select History and hit Clear. You will be asked to choose a time-length range to clear the Safari history on iPhone.