Hur man formaterar USB-enhet på Linux
Om du har letat efter sätt att formatera din USB-enhet har du tur. I Linux kan USB-enheter och SD-kort tack och lov formateras både via CLI-terminalen och via programvaran ”Disks” som är mycket enkel att navigera. Vi ska visa dig hur du kan formatera din enhet med båda dessa metoder.
För att komma åt terminalen måste du först öppna Ubuntu Dash. Det är där alla Ubuntus programvaror är tillgängliga från. När du väl är inne i Dash (som finns i det nedre vänstra hörnet av skärmen i form av en ikon för ”Visa program”, ) skriver du ”terminal” i sökfältet och klickar på programmet för terminalen som visas.
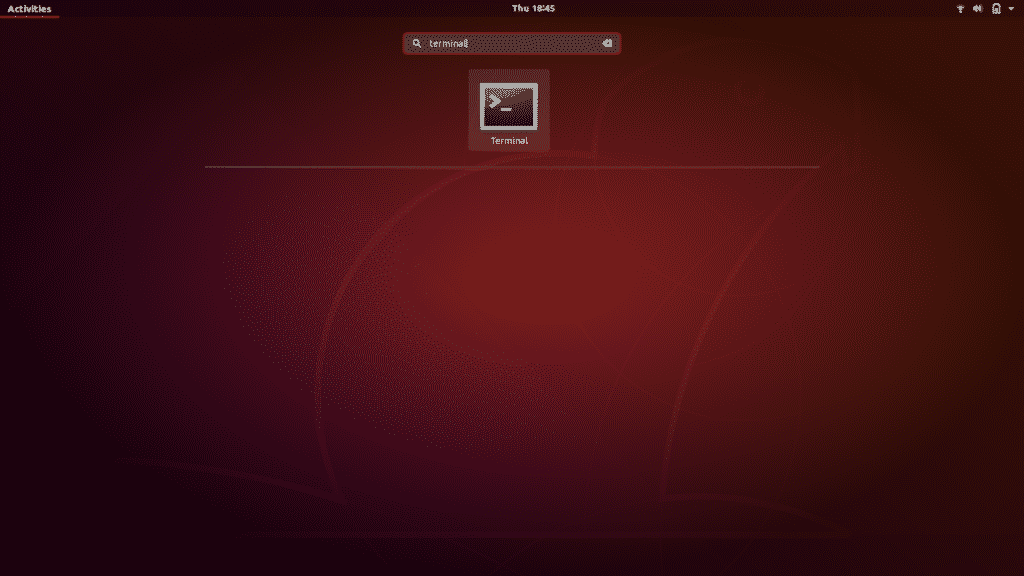
Använd tangentbordsgenvägen som är Ctrl+Alt+T. Om du inte är bekant med tangentbordsgenvägar är de det kortaste sättet att utföra en operation. Simply hold these three keys together and the Terminal application will open.
A new terminal window will open. Type the command "df” and press enter.
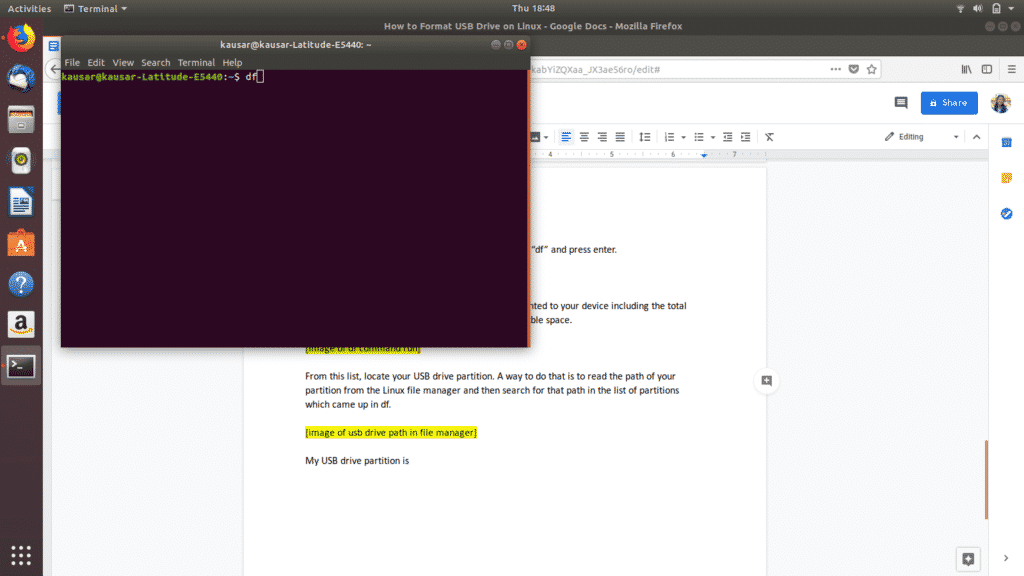
df returns a list of the details of all the partitions mounted to your device including the total space in each partition, the used space, and the available space.
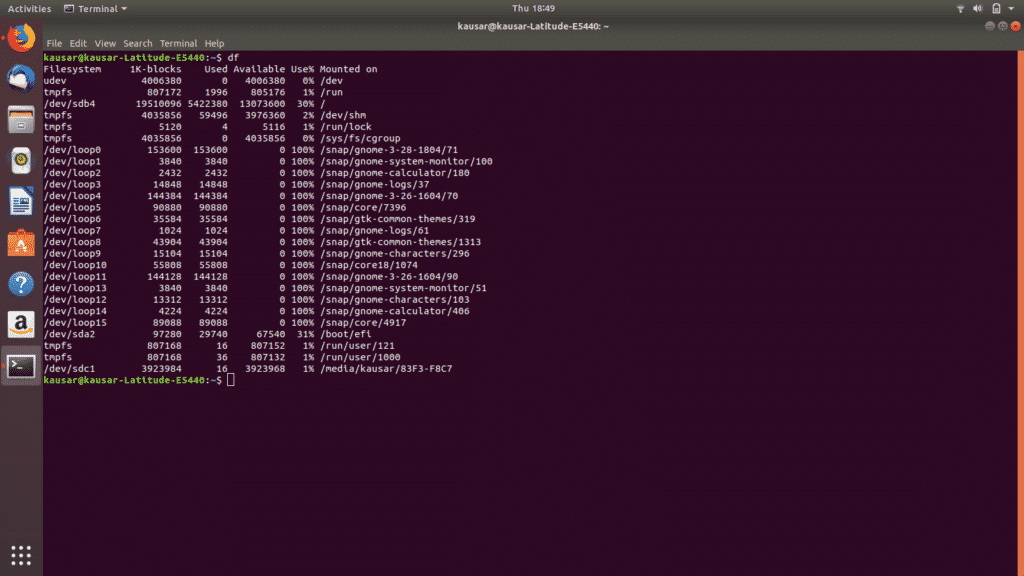
From this list, locate your USB drive partition. A way to do that is to read the path of your partition from the Linux file manager and then search for that path in the list of partitions which came up in df.
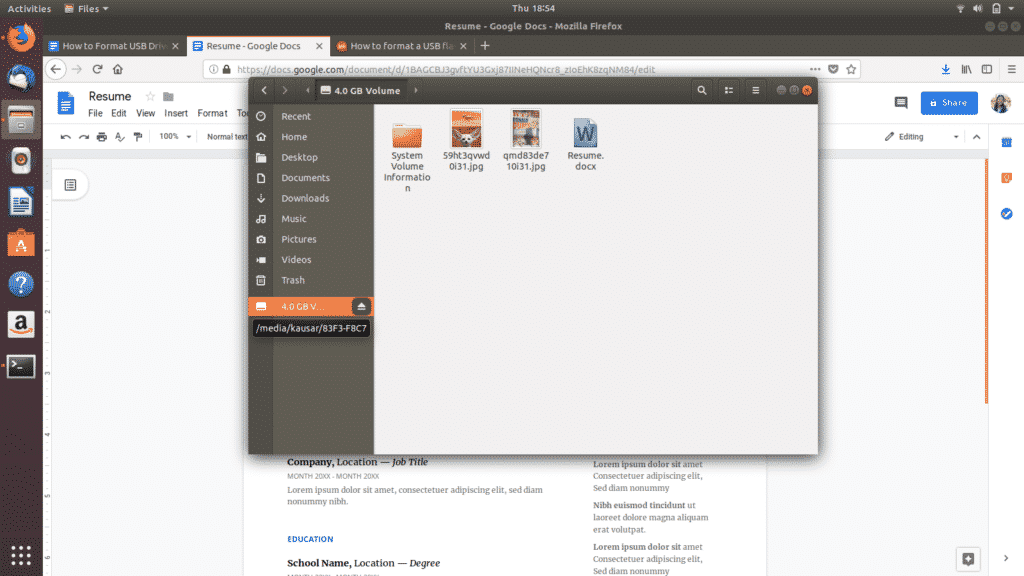
As you can see, my USB drive partition is mounted on media/kausar/83F3-F8C7 and the corresponding Filesystem name which comes up under df is /dev/sdc1.
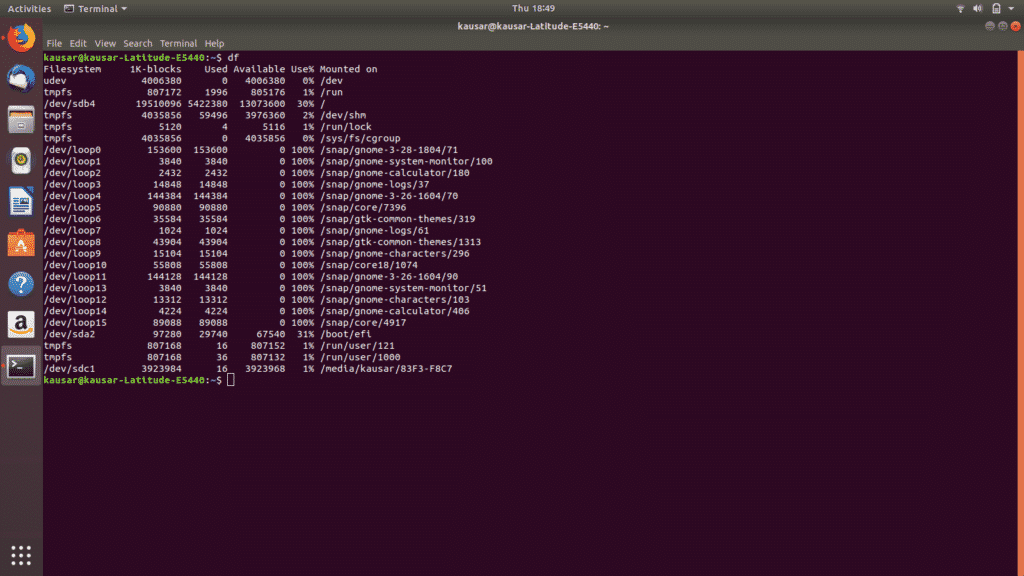
Therefore, the next command I will type is "sudo umount /dev/sdc1”. Detta kommando kommer att avmontera USB-enhetspartitionen från enheten. Ange ditt Linux-lösenord och tryck på enter.
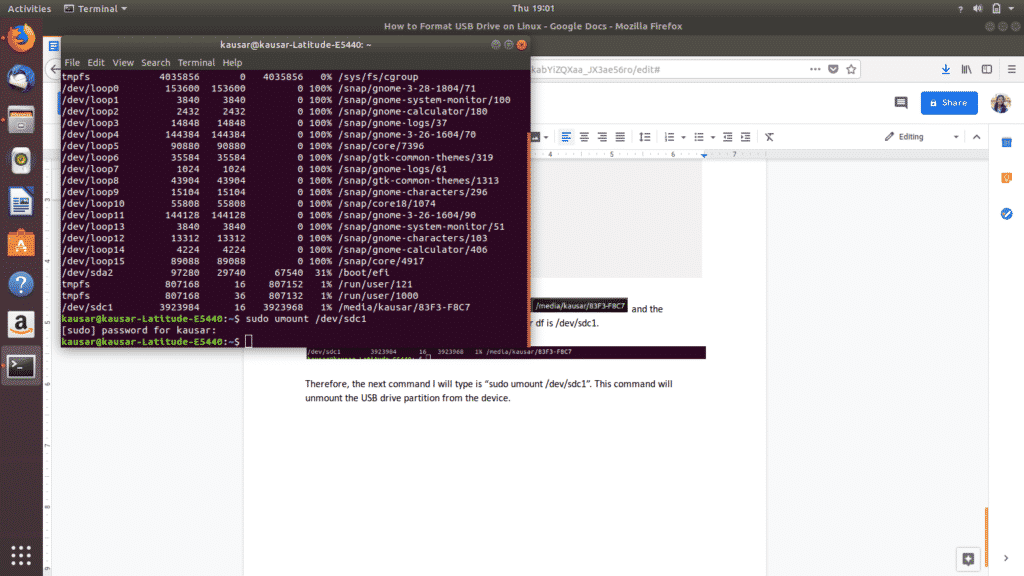
Nästa och sista (phew!) steg är att formatera USB-enheten. Detta görs med kommandot "sudo mkfs.vfat /dev/sdc1”. Observera: Detta kommando formaterar enheten med filsystemet FAT32-format.
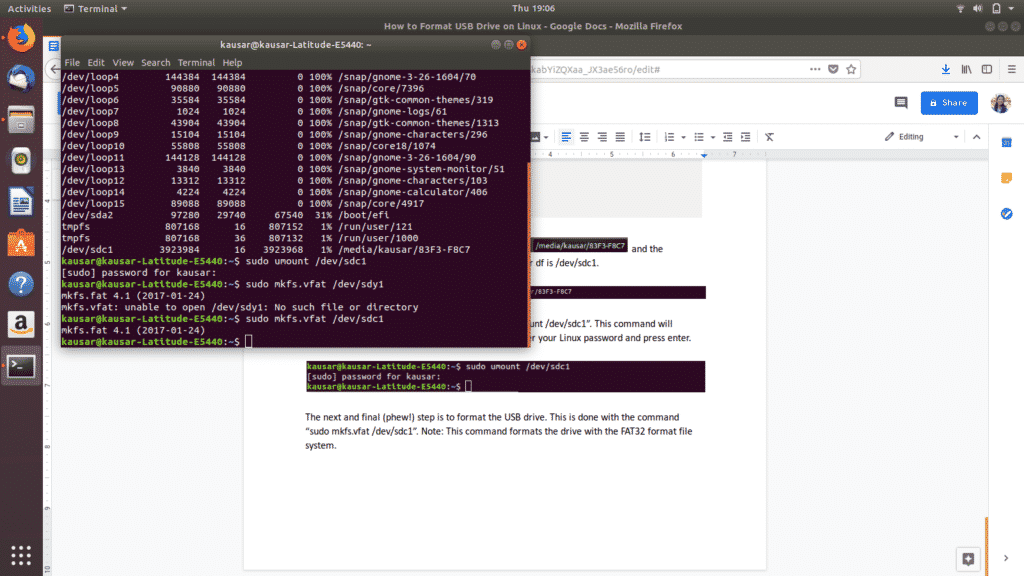
Alla färdiga! För att kontrollera om USB-enheten har formaterats korrekt går du över till filhanteraren och öppnar USB-enheten. Om den är tom har den formaterats.
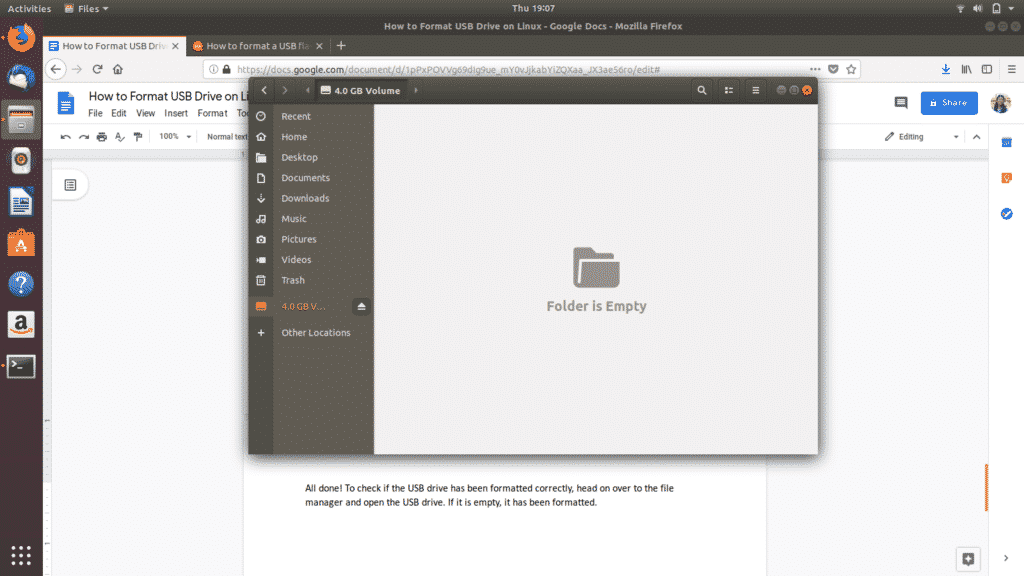
Metod 2: Formatera USB-enheten via Disks Utility
För att komma åt Disks Utility navigerar du till Dash-ikonen (den finns troligen i det nedre vänstra hörnet av skärmen i form av en ikon för ”Visa program”, , eller som en Ubuntu-ikon). Ubuntu Dash innehåller all Ubuntu-programvara som är tillgänglig och installerad på din enhet.
Typ ”Disks” i det resulterande sökfältet och klicka på Disks-applikationen som kommer upp.

Den öppnas i ett nytt fönster. Leta upp din USB-enhet i listan som visas i den vänstra panelen och klicka på den.
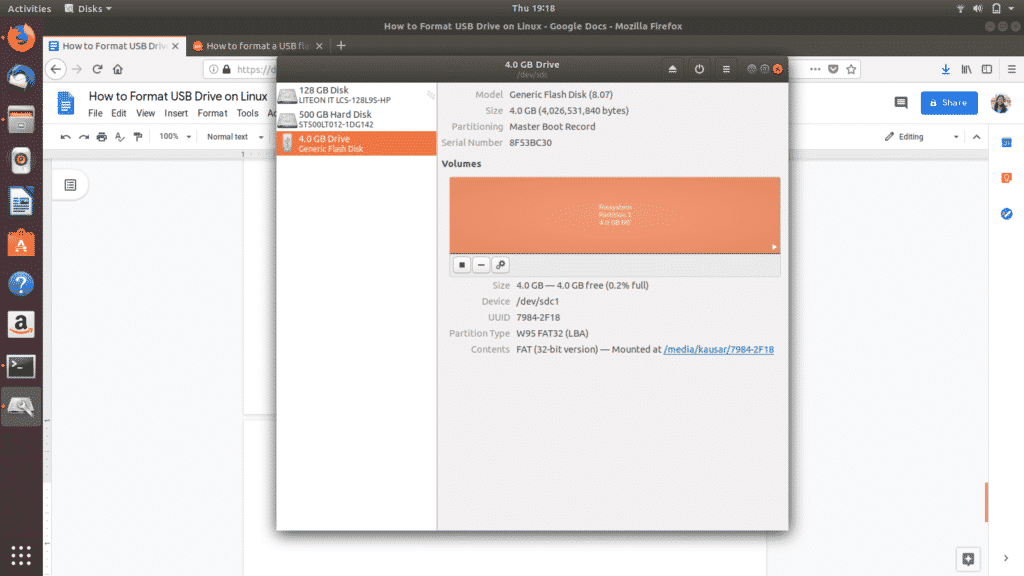
Nästan, under ”Volymer”, av de tre ikonerna du ser, klicka på den tredje kugghjulsikonen, . En rullgardinsmeny kommer att visas. Från de alternativ som visas klickar du på ”Format Partition”.
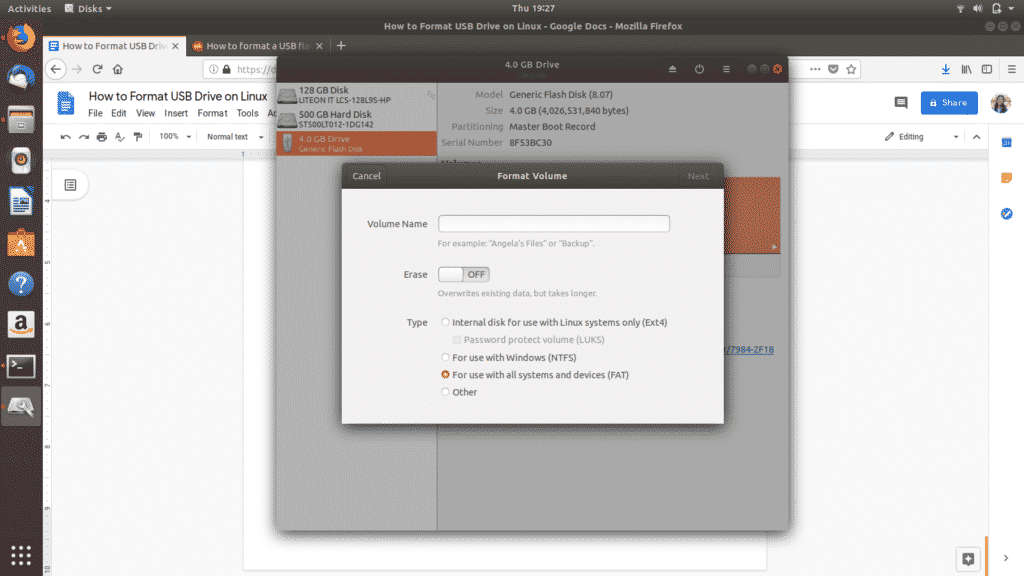
Sätt namnet på din USB-enhet och välj vilken typ av filsystemformat som USB-enheten ska formateras till. Välj sedan ”Nästa”. En varning kommer att dyka upp och be dig bekräfta att alla dina data på USB-enheten ska raderas. Välj ”Format” som visas i rött i det övre högra hörnet för att fortsätta med formateringen.
Och det var allt. Du är klar. Detta är de två enklaste sätten att formatera din USB-enhet och göra den 100 % tillgänglig i utrymme.
Det finns andra metoder för att formatera en USB-enhet på Linux också. Du kan till exempel ladda ner ett program som heter ”GParted” från Ubuntu Software eller CLI. Om du har problem med att använda de två metoderna som beskrivs ovan erbjuder GParted ett enkelt grafiskt gränssnitt för att formatera USB-enheter och är ett allmänt användbart verktyg att ha.