Wi-Fi wachtwoord vergeten? Volg deze stappen om je wachtwoord te herstellen
Mensen vergeten hun wachtwoorden de hele tijd, maar als er één soort wachtwoord is dat niemand de moeite neemt om te onthouden, dan moet het wel het Wi-Fi-wachtwoord zijn. De meeste mensen configureren Wi-Fi netwerken een keer, voeren het wachtwoord in op al hun apparaten en vergeten het helemaal. Totdat u een nieuwe telefoon koopt, of een gast toegang wil tot het netwerk op hun smartphone – dat is het moment waarop een verwoede zoektocht naar het Wi-Fi-wachtwoord volgt, voordat u het opgeeft en uw draadloze router opnieuw instelt. Voordat u die weg inslaat, volgen hier een paar tips om uw opgeslagen Wi-Fi-wachtwoorden te herstellen.
Let op: dit is geen gids voor het hacken van Wi-Fi-netwerken. Dat is illegaal en kan u in veel grotere problemen brengen dan u waarschijnlijk beseft. Deze stappen zijn alleen voor het herstellen van uw eigen Wi-Fi-wachtwoord, en zijn onmogelijk als u nog geen toegang tot het netwerk hebt op een van uw apparaten. Als u het wachtwoord van uw Wi-Fi-netwerk bent vergeten, volg dan deze stappen om het te herstellen.
Hoe een vergeten Wi-Fi-wachtwoord herstellen op Windows
Terwijl u misschien verschillende apps tegenkomt die beweren dat u opgeslagen Wi-Fi-wachtwoorden kunt herstellen, hebt u die niet nodig op Windows-pc’s. Zelfs als u geen beheerderstoegang op uw pc hebt, kunt u het Wi-Fi-wachtwoord opzoeken door deze stappen uit te voeren. Merk op dat deze methode alleen werkt als de beveiliging is ingesteld op Persoonlijk – als u bent verbonden met een Enterprise-netwerk, zoals uw kantoor Wi-Fi, dan zal deze methode het wachtwoord niet laten zien.
- Gebruik een pc die is verbonden met het Wi-Fi-netwerk in kwestie, ga naar Start > Configuratiescherm > Netwerk- en delencentrum. Op Windows 8-computers kunt u op Windows-toets + C tikken, op Zoeken klikken en naar Netwerkcentrum zoeken.
- Klik op Adapterinstellingen wijzigen in de linkerzijbalk.
- Rechtsklik op het Wi-Fi-netwerk dat u gebruikt en klik op Status.
- Klik op Draadloze eigenschappen.
- 5. Klik op het tabblad Beveiliging.
- 6. Nu ziet u de naam van het Wi-Fi netwerk en het verborgen wachtwoord. Vink Tekens weergeven aan om het opgeslagen wachtwoord te onthullen.
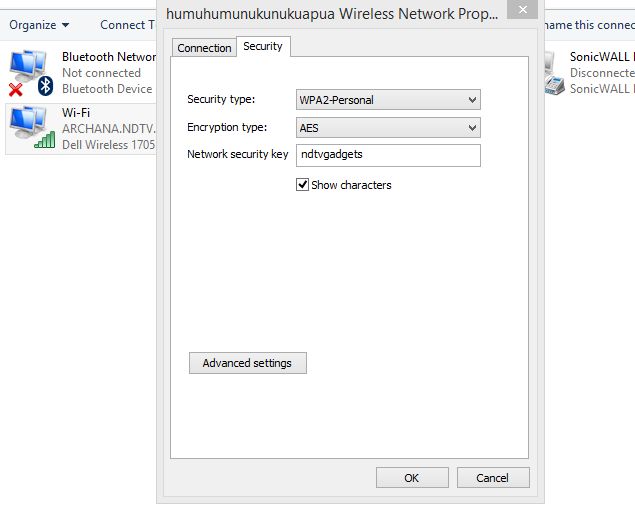
Een alternatieve methode bestaat uit het installeren van een app van derden die Wi-Fi-wachtwoorden onthult die op uw computer zijn opgeslagen. Volg deze stappen:
- Download en installeer WiFi Password Revealer. Het installatieprogramma probeert u Skype en AVG TuneUp te laten installeren, dus we raden u aan deze uit te vinken tijdens het installatieproces.
- Run het programma wanneer de installatie is voltooid.
- Nu kunt u alle Wi-Fi-netwerknamen en hun opgeslagen wachtwoorden zien. U hoeft niets te doen behalve het programma uitvoeren om deze Wi-Fi-SSID’s en wachtwoorden te zien.
Hoe kan ik een vergeten Wi-Fi-wachtwoord op de Mac herstellen
U kunt opgeslagen Wi-Fi-wachtwoorden vinden via het programma Sleutelhanger toegang op de Mac.
- Ga naar /Applications/Utilities.
- Open Keychain Access. Ga naar de Systeemsleutelhanger onder Sleutelhangers linksboven.
- Zoek naar het Wi-Fi-netwerk waarvoor u het wachtwoord probeert te vinden, door de naam van het netwerk (SSID) in te typen in het zoekvak in de rechterbovenhoek, of door het handmatig in de lijst te vinden.
- Dubbelklik op de naam van het netwerk en vink in het resulterende vak de optie Wachtwoord weergeven aan.
- Voer het wachtwoord van de gebruikersaccount in wanneer daarom wordt gevraagd en u krijgt het opgeslagen Wi-Fi-wachtwoord in duidelijke tekst te zien.
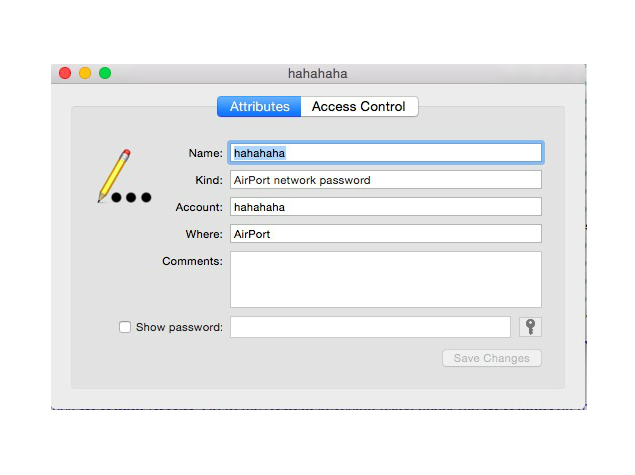
Hoe een vergeten Wi-Fi-wachtwoord te achterhalen via de router
In het geval u geen Windows- of Mac-computer hebt waarop het Wi-Fi-wachtwoord is opgeslagen, of als u dit met uw telefoon of tablet probeert te doen, kunt u nog steeds proberen het opgeslagen Wi-Fi-wachtwoord via de router te achterhalen. Uiteraard werkt dit alleen als je verbonden bent met het netwerk van de router – vergeet niet dat je ook met een Ethernet-kabel verbinding kunt maken met de router. Tablets en mobiele telefoons kunnen niet verder, tenzij ze al zijn verbonden met het Wi-Fi-netwerk.
De stappen zullen per router enigszins verschillen. Als u hier de verkeerde instellingen wijzigt, kan het draadloze netwerk voor iedereen in de war raken, dus ga op eigen risico te werk.
- Open eerst uw browser en ga naar het lokale adres van de router – dit is meestal http://192.168.1.1 – maar de URL varieert afhankelijk van het merk van de router, dus raadpleeg de handleiding (of de officiële website) om het juiste adres te vinden.
- Voer de gebruikersnaam en het wachtwoord in. Ook dit verschilt per fabrikant, en u kunt en moet ook de wachtwoorden wijzigen. Zowel op MTNL- als op Airtel-routers zijn de gebruikersnaam en het wachtwoord echter standaard “admin” zonder aanhalingstekens (andere routers hebben vaak “password” zonder aanhalingstekens als standaardwachtwoord). U zult bij de fabrikant van de router of bij de ISP moeten navragen of deze combinaties niet werken.
- Klik op Internet en vervolgens op Draadloos. In sommige routers is de optie Draadloos zichtbaar op het hoofdscherm. In dit gedeelte ziet u het beveiligingstype (WEP, WPA, enz.) en de sleutel. Sommige routers hebben deze opties onder een tabblad Beveiliging.
Het vak naast het sleutelveld bevat het wachtwoord voor het Wi-Fi-netwerk. Op veel routers staat dit in platte tekst, zodat u het gewoon kunt noteren.

Als al het andere faalt…
Het kan zijn dat u de router moet resetten als niets anders werkt. Doe dit alleen als u met geen enkel apparaat verbinding kunt maken met het netwerk. Het resetten van de router is een extreme stap en u zult het netwerk opnieuw moeten configureren om uw internetverbinding te herstellen. Tenzij u weet hoe dat moet, raden we u aan contact op te nemen met uw internetprovider voor hulp bij dit proces.
We kunnen u geen nauwkeurige stap-voor-stap handleiding hiervoor geven, omdat dit nogal varieert, afhankelijk van het merk van de router. U moet de gebruikershandleiding van uw router raadplegen voordat u dit probeert. Elke router heeft een reset-schakelaar. Sommige routers hebben een piepklein knopje, terwijl andere routers dit knopje in een piepklein gaatje hebben verstopt (dat je met een paperclip kunt raken). Deze schakelaar moet een paar seconden worden ingedrukt om de router te resetten. Knipperende lampjes op de router zullen je vertellen dat hij gereset is. Als dat gebeurd is, wacht je tot hij opnieuw opstart en het netwerk opnieuw configureert. De exacte stappen voor dit proces zijn ook afhankelijk van uw ISP, en daarom raden wij u aan contact op te nemen met uw ISP als u uw draadloze router moet resetten, tenzij u precies weet wat u doet.