How to Save PDF as JPEG

2020-12-30 15:54:44 • Filed to: How-To • Proven solutions
Are you tired of curating for how to save PDF as JPEG? Do you need a powerful and cost-effective tool to help you save PDF as JPEG? If this has been your perennial problem, then your luck has finally landed. This article will give you a detailed guide on how to save PDF as JPEG without much effort using the best PDF tool.
Method 1: How to Save PDF as JPEG
PDFelement has never been short of options to save PDF as JPEG or other formats. In this article, we are highlighting the best three methods to save PDF as JPEG using PDFelement. Tato metoda zkoumá, jak uložit PDF jako JPEG pomocí možnosti „Otevřít PDF“, jak je znázorněno níže.
Krok 1. Uložení PDF jako JPEG. Otevřít PDF
Pokud ještě nemáte v počítači nainstalovaný program PDFelement, stáhněte si jej a nainstalujte pomocí primárních pokynů na obrazovce. Nyní klepnutím na ikonu programu otevřete hlavní okno. V levé dolní části primárního okna se nachází karta „Otevřít soubor“. Stisknutím tohoto tlačítka otevřete okno průzkumníka souborů. Zde vyberte soubor PDF, který chcete uložit do formátu JPEG, a klepnutím na tlačítko „Otevřít“ jej importujte.

Krok 2. Vyberte soubor PDF, který chcete uložit do formátu JPEG. Klikněte na „Do obrázku“
Když je soubor PDF konečně importován do programu, klikněte na kartu „Převést“ na panelu nástrojů. Po kliknutí se zobrazí různé výstupní formáty. Ignorujte ostatní formáty a vyberte možnost „Do obrázku“, protože JPEG spadá pod formáty obrázků.

Krok 3. Zvolte možnost „Do obrázku“. Uložit PDF jako JPEG
Nyní se zobrazí výstupní okno „Uložit jako“. Vyhledejte cílovou výstupní složku a v příslušném poli zadejte vhodný název souboru. V části „Uložit jako typ:“ vyberte jako požadovaný výstupní formát obrázku JPEG. Klepněte také na záložku „Settings“ (Nastavení), pokud chcete upravit výstupní nastavení. Potvrďte nastavení a kliknutím na tlačítko „Použít“ proveďte výběr.
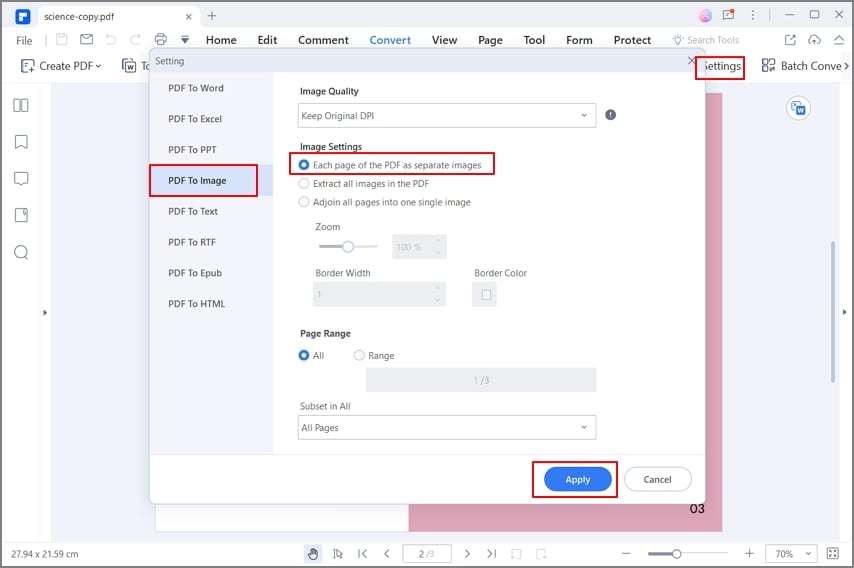
Krok 4: Dokončení převodu
Program nyní začne ukládat váš soubor PDF jako formát JPEG. Sledujte průběh na pozadí a po dokončení klikněte na odkaz výstupní složky pro přístup k výstupnímu souboru JPEG.

Metoda 2: Můžete uložit PDF jako JPEG
V této metodě se zaměříme na to, jak uložit PDF jako JPEG pomocí možnosti „Převést PDF“ v rozhraní PDFelement, jak je vysvětleno níže.
Krok 1: Uložte PDF jako JPEG. Klepněte na tlačítko „Převést PDF“
Spuštěním programu otevřete hlavní rozhraní. Zde je k dispozici spousta možností. Ostatní ignorujte a klikněte na možnost „Převést PDF“.

Krok 2. Klikněte na možnost „Převést PDF“. Vyberte soubor PDF
Zobrazí se adresář souboru. Vyberte soubor PDF, který chcete uložit jako JPEG, a kliknutím na „Otevřít“ soubor nahrajte.

Krok 3: Uložení PDF jako JPEG
Nyní se vám zobrazí okno „Uložit jako“. Vyberte vhodnou cílovou složku a zadejte vhodný název souboru, pokud chcete, nebo jej ponechte s výchozím názvem. Kliknutím na rozbalovací ikonu „Uložit jako typ:“ získáte přístup ke spoustě výstupních formátů. Projděte formáty a v kategorii formátů obrázků vyberte „JPG“. Nakonec klikněte na tlačítko „Uložit“.

Metoda 3: Jak uložit PDF jako JPEG
V této metodě využijeme tlačítko „Dávkové zpracování“, které je k dispozici také v primárním rozhraní PDFelementu, k uložení PDF do JPEG následujícím způsobem.
Krok 1: Uložit PDF do JPEG. Dávkové zpracování PDF
Dvojím kliknutím na ikonu programu jej spustíte. Na hlavním rozhraní je spousta možností PDF. Místo toho vyhledejte kartu „Dávkové PDF“ a klikněte na ni.

Krok 2. Dávkové PDF. Přidejte soubor PDF
Program automaticky zobrazí okno „Dávkový proces“. Z možností dostupných na levém panelu okna vyberte možnost „Převést“. Nyní stiskněte tlačítko „Vybrat soubor“ uprostřed, čímž se otevře okno s adresářem souborů. Vyhledejte soubory PDF, které chcete uložit jako JPEG, a kliknutím na tlačítko „Otevřít“ je importujte do programu.

Krok 3: Uložení PDF jako JPEG
V tomtéž okně „Dávkový proces“ přejděte do části „Výstupní formát“ vpravo dole. Kliknutím na rozevírací šipku získáte přístup k několika podporovaným výstupním formátům. Posouvejte se dolů, dokud neuvidíte formát JPG. Tento formát vyberte jako výstupní formát. Můžete také kliknout na ikonu „Nastavení“ a přizpůsobit vzhled výstupního souboru. Jakmile budete s provedeným výběrem spokojeni, klikněte na tlačítko „Použít“, aby program mohl uložit soubor PDF do formátu JPG.

Po projití výše uvedeného průvodce krok za krokem je naprosto jasné, že PDFelement je dokonalým nástrojem pro ukládání souborů PDF do formátu JPEG. Převody bez námahy, elegantní rozhraní a několik možností převodu jej staví na nejvyšší úroveň. PDFelement mění způsob práce se soubory PDF tím, že vytváří uživatelsky přizpůsobenou platformu. Pomocí ní můžete ukládat soubory PDF jako JPEG nebo jiné obrazové soubory, jako je PNG, a také formáty, jako je Word, Excel, HTML a PPT a další. Pokud máte spoustu souborů PDF a chcete je uložit jako JPEG najednou, nemusíte se obávat, protože program podporuje dávkový proces. Nebudete vyčerpaní čekáním na fronty zpracování, protože všechny soubory PDF budou uloženy jako JPEG najednou, aniž by se zhoršila kvalita výstupních souborů. With the help of conversion settings, you can choose to save multiple paged PDF files as a single image or multiple images. It has a plethora of powerful features. Other features include:
- Edits PDF contents like text, images, and links.
- Annotates PDF by adding comments, stamps, drawings, and text markups.
- Combines several PDF files to create a single PDF file.
- Performs OCR on scanned PDF files to unlock texts within images.
- Shares PDF files with clients or friends via email attachments, Evernote, Dropbox, and Google Drive.
- Protects your PDF files with the help of passwords and permissions, digital signatures, and redaction features.
- Prints PDF directly with the help of print options.
- Can extract and import form data.
- Automatically or manually create forms.
Free Download or Buy PDFelement right now!
Free Download or Buy PDFelement right now!
Buy PDFelement right now!
Buy PDFelement right now!

Elise Williams
chief Editor