Zapomněli jste heslo k Wi-Fi? Postupujte podle těchto kroků a obnovte své heslo
Lidé neustále zapomínají svá hesla, ale jestli existuje nějaký druh hesla, který si nikdo neobtěžuje zapamatovat, pak je to heslo k Wi-Fi. Většina lidí jednou nakonfiguruje sítě Wi-Fi, zadá heslo do všech svých zařízení a úplně na něj zapomene. Dokud si nekoupíte nový telefon nebo dokud se k síti nechce připojit host na svém chytrém telefonu – v tu chvíli následuje zběsilé hledání hesla Wi-Fi, než to vzdáte a resetujete bezdrátový směrovač. Než se vydáte touto cestou, přinášíme několik tipů, jak obnovit uložená hesla Wi-Fi.
Poznamenejte, že toto není návod, jak se nabourat do sítí Wi-Fi. To je nezákonné a mohlo by vás to dostat do mnohem vážnějších problémů, než si pravděpodobně uvědomujete. Tyto kroky slouží pouze k obnovení vašeho vlastního hesla k síti Wi-Fi a není možné je provést, pokud jste ještě nezískali přístup k síti na některém z vašich zařízení. Pokud jste zapomněli heslo sítě Wi-Fi, postupujte podle těchto kroků a obnovte jej.
Jak obnovit zapomenuté heslo Wi-Fi v systému Windows
Ačkoli můžete narazit na několik aplikací, které tvrdí, že umožňují obnovit uložená hesla Wi-Fi, v počítačích se systémem Windows žádnou z nich nepotřebujete. I když nemáte v počítači přístup správce, můžete heslo Wi-Fi vyhledat podle následujících kroků. Upozorňujeme, že tato metoda funguje pouze v případě, že je zabezpečení nastaveno na hodnotu Osobní – pokud jste připojeni k podnikové síti, například k Wi-Fi ve vaší kanceláři, pak tato metoda heslo nezobrazí.
- Pomocí počítače, který je připojen k dané síti Wi-Fi, přejděte do nabídky Start > Ovládací panely > Centrum sítí a sdílení. V počítačích se systémem Windows 8 můžete klepnout na klávesy Windows + C, klepnout na tlačítko Hledat a vyhledat Centrum síťových připojení a sdílení.
- Klepněte na tlačítko Změnit nastavení adaptéru v levém postranním panelu.
- Klepněte pravým tlačítkem myši na síť Wi-Fi, kterou používáte, a klepněte na tlačítko Stav.
- Klepněte na položku Vlastnosti bezdrátového připojení.
- 5. Klepněte na tlačítko Nastavit. Klepněte na kartu Zabezpečení.
- 6. Nyní se zobrazí název sítě Wi-Fi a skryté heslo. Zaškrtnutím políčka Zobrazit znaky odhalíte uložené heslo.
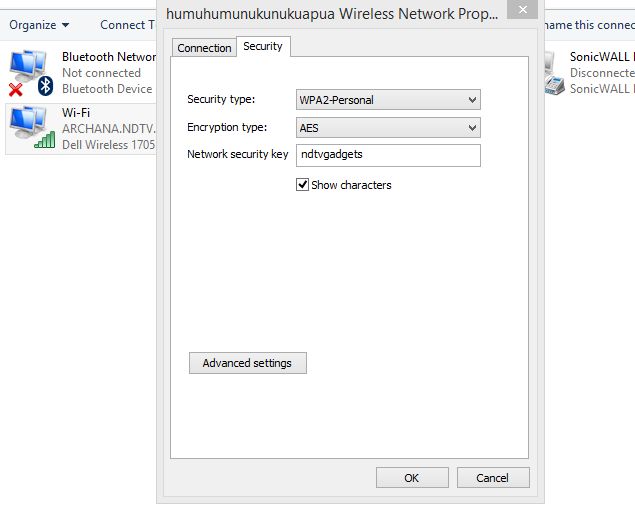
Alternativní metoda zahrnuje instalaci aplikace třetí strany, která odhalí hesla Wi-Fi uložená v počítači. Postupujte podle následujících kroků:
- Stáhněte a nainstalujte aplikaci WiFi Password Revealer. Instalační program se vás pokusí přimět k instalaci programů Skype a AVG TuneUp, proto doporučujeme během instalace zrušit jejich zaškrtnutí.
- Po dokončení instalace program spusťte.
- Nyní budete moci zobrazit všechny názvy sítí Wi-Fi a jejich uložená hesla. Nemusíte dělat nic jiného než spustit program, abyste tyto názvy Wi-Fi SSID a hesla viděli.
Jak obnovit zapomenuté heslo Wi-Fi v počítači Mac
Uložená hesla Wi-Fi můžete najít prostřednictvím aplikace Keychain Access v počítači Mac. Zde je návod, jak na to.
- Přejděte do /Applications/Utilities.
- Otevřete Keychain Access. Přejděte na systémovou sadu klíčů uvedenou v části Keychains vlevo nahoře.
- Vyhledejte síť Wi-Fi, pro kterou se snažíte najít heslo, zadáním názvu sítě (SSID) do vyhledávacího pole v pravém horním rohu nebo jejím ručním vyhledáním v seznamu.
- Dvakrát klikněte na název sítě a ve výsledném poli zaškrtněte možnost Zobrazit heslo.
- Po výzvě zadejte heslo uživatelského účtu a zobrazí se uložené heslo Wi-Fi v čistém textu.
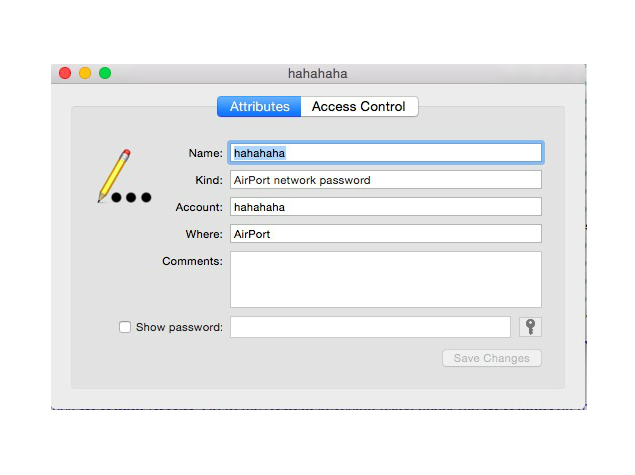
Jak obnovit zapomenuté heslo Wi-Fi prostřednictvím směrovače
V případě, že nemáte počítač se systémem Windows nebo Mac, který má uložené přihlašovací údaje Wi-Fi, nebo pokud se o to pokoušíte pomocí telefonu či tabletu, můžete se ještě pokusit najít uložené heslo Wi-Fi prostřednictvím směrovače. To bude samozřejmě fungovat pouze v případě, že jste připojeni k síti směrovače – nezapomeňte, že se ke směrovači můžete připojit i pomocí ethernetového kabelu. Tablety a mobilní telefony nemohou pokračovat dále, pokud již nejsou připojeny k síti Wi-Fi.
Postupy se budou u jednotlivých routerů mírně lišit. Změna špatného nastavení zde může všem pokazit bezdrátovou síť, takže postupujte na vlastní nebezpečí.
- Nejprve otevřete prohlížeč a přejděte na místní adresu směrovače – obvykle je to http://192.168.1.1 – adresa URL se však liší v závislosti na značce směrovače, takže správnou adresu zjistíte v návodu (nebo na oficiálních webových stránkách).
- Zadejte uživatelské jméno a heslo. Opět se liší podle výrobce a hesla můžete a měli byste také změnit. Ve výchozím nastavení je však na routerech poskytovaných společnostmi MTNL a Airtel uživatelské jméno i heslo „admin“ bez uvozovek (ostatní routery mají často jako výchozí heslo „password“ bez uvozovek) . Pokud tyto kombinace nefungují, musíte se obrátit na výrobce směrovače nebo poskytovatele internetových služeb.
- Klikněte na položku Internet a poté na položku Bezdrátové připojení. U některých směrovačů může být možnost Bezdrátové připojení viditelná na hlavní obrazovce. v této části uvidíte typ zabezpečení (WEP, WPA atd.) a klíč. V některých směrovačích mohou být tyto možnosti na kartě Zabezpečení.
V poli vedle klíče je uvedeno heslo pro síť Wi-Fi. Na mnoha směrovačích je uvedeno v prostém textu, takže si ho stačí poznamenat.

Pokud vše ostatní selže…
Pokud nic jiného nepomůže, možná budete muset resetovat směrovač. Nedělejte to, pokud se prostě nemůžete připojit k síti pomocí žádného zařízení. Resetování směrovače je krajní krok a pro obnovení připojení k internetu budete muset síť znovu nakonfigurovat. Pokud nevíte, jak to udělat, doporučujeme vám, abyste se obrátili na poskytovatele internetových služeb, který vám s tímto postupem pomůže.
Nemůžeme vám poskytnout přesný návod krok za krokem, protože se to dost liší v závislosti na značce směrovače. Než se o to pokusíte, musíte se podívat do uživatelské příručky ke svému směrovači. Každý směrovač má přepínač pro resetování. Některé směrovače mají malé tlačítko, zatímco jiné směrovače mají toto tlačítko skryté v malém otvoru (do kterého se můžete trefit pomocí kancelářské sponky). Tento spínač je třeba stisknout na několik sekund, aby se směrovač resetoval. Blikající kontrolky na směrovači vás informují o tom, že byl resetován. Jakmile se tak stane, počkejte, až se restartuje a znovu nakonfiguruje síť. Přesný postup tohoto procesu se také liší v závislosti na poskytovateli internetových služeb, proto doporučujeme v případě potřeby resetování bezdrátového směrovače kontaktovat poskytovatele internetových služeb, pokud nevíte přesně, co děláte.