A legjobb fájlkinyerő és tömörítő eszköz Windowsra
- Chris Hoffman
@chrisbhoffman
- rissítve 2020. december 7., 1:37pm EDT


Ha Windows-felhasználó vagy, valószínűleg telepítened kell egy eszközt az archív fájlok létrehozásához és kicsomagolásához. A Windows csak a ZIP fájlok beépített támogatásával rendelkezik, de a harmadik féltől származó eszközök más gyakori archívumtípusok, például a RAR és a 7z támogatását is hozzáadják. Ezek beépített titkosítási funkciókat is kínálnak, amelyek lehetővé teszik a létrehozott archívumok biztonságos védelmét egy jelszóval.
7-Zip: A legtöbb ember számára a legjobb
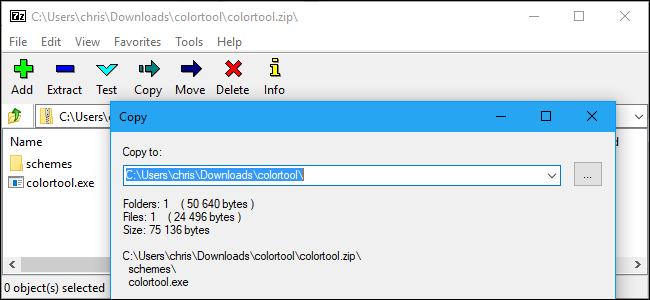
A WinZip és a WinRAR talán közismert nevek, de nem javasoljuk a használatukat. Ezek az eszközök kereskedelmi szoftverek, amelyek ahelyett, hogy csak a munkájukat végeznék, és eltűnnének az útból, pénzköltésre nyaggatnak. A WinZip legalább 30 dollárba kerül, míg a WinRAR 29 dollárba. Helyette a nyílt forráskódú 7-Zip eszközt ajánljuk.
A 7-Zip nem a legcsillogóbb, legmodernebb kinézetű alkalmazás. Nincs mögötte nagy marketingosztály, így a 7-Zip reklámjait nem fogja látni az interneten. Ehelyett csak egy teljesen ingyenesen használható, nyílt forráskódú alkalmazásról van szó, amely panasz nélkül teszi a dolgát. A Windows minden modern verzióján működik, a Windows XP-től a Windows 10-ig.
A 7-Zip számos archívumtípust támogat. A 7-Zip képes 7z, XZ, BZIP2, GZIP, TAR, ZIP és WIM fájlok létrehozására és kicsomagolására. Emellett képes az AR, ARJ, CAB, CHM, CPIO, CramFS, DMG, EXT, FAT, GPT, HFS, IHEX, ISO, LZH, LZMA, MBR, MSI, NSIS, NTFS, QCOW2, RAR, RPM, SquashFS, UDF, UEFI, VDI, VHD, VMDK, WIM, XAR és Z fájlok kibontására (de nem létrehozására). Ez valószínűleg több formátum, mint amennyire szüksége van.
RELATED: Benchmarking: Melyik a legjobb fájltömörítési formátum?
A program saját 7z-formátuma kínálta a legnagyobb tömörítést a benchmarkjainkban, de megadja a szabadságot, hogy a 7z formátumot válassza a maximális tömörítéshez, vagy ZIP-archívumokat hozzon létre a maximális kompatibilitás érdekében. És ha online találkozik egy archívumfájllal, a 7-Zip valószínűleg meg tudja nyitni.

A 7-Zip saját fájlkezelőt tartalmaz, amellyel navigálhat a fájlrendszerben és kiveheti a fájlokat. Ugyanakkor integrálható a File Explorerrel vagy a Windows Intézővel is, így könnyedén rákattinthat a fájlokra a jobb gombbal, és a 7-Zip menü segítségével különböző módon kicsomagolhatja vagy tömörítheti azokat.
RELATED: Hogyan hozhat létre titkosított Zip vagy 7z archívumokat bármely operációs rendszeren
A ZIP vagy 7z fájlba tömörítéskor a 7-Zip lehetővé teszi egy jelszó beállítását, amely biztonságos AES-256 titkosítással titkosítja a fájlt. Ez egyszerű módszert jelent a fájlok gyors és biztonságos titkosítására is. Például titkosíthatja adóbevallásait vagy más pénzügyi dokumentumokat, mielőtt valahol tárolja őket.
RELATED: Hogyan cserélje le a 7-Zip csúnya ikonjait jobb kinézetűekre
Néhányan úgy gondolják, hogy a 7-Zip ikonjai réginek, elavultnak és általában véve csúnyának tűnnek. Ha nem tetszik a 7-Zip alapértelmezett kinézete, lecserélheti az ikonokat, és a 7-Zip Theme Manager segítségével szebbé teheti a 7-Zip-et.
PeaZip: A legjobb, ha valami szebbet vagy erősebbet szeretne
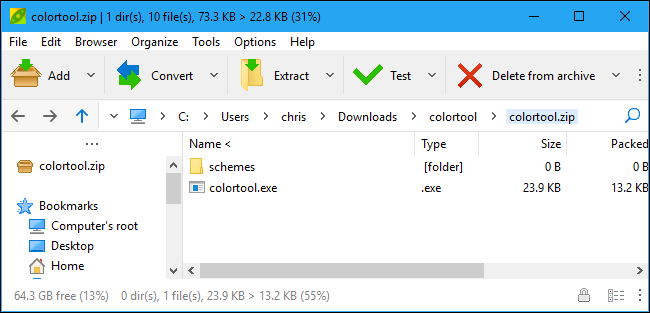
Némelyek egyszerűen nem tudnak túllépni a 7-Zip felületén, még akkor sem, ha a 7-Zip Theme Manager segítségével megszépítik azt. Ha úgy találja, hogy a 7-Zip túlságosan elavultnak tűnik, és fontolgatja, hogy a pénztárcájához nyúl, hogy WinRAR vagy WinZip licencért fizessen, ne tegye. Ehelyett próbálja ki a PeaZip-et. A 7-Ziphez hasonlóan ez is teljesen ingyenes és nyílt forráskódú.
A PeaZip felülete már a kezdetektől fogva modernebbnek tűnik. Emellett rengeteg fejlett funkciót is tartalmaz, amire a legtöbb embernek nem lesz szüksége, de néhányan értékelni fogják. A PeaZip például lehetővé teszi, hogy ütemezett feladatot hozzon létre, amely automatikusan, ütemezés szerint tömöríti az Ön által kiválasztott fájlokat egy archívumba, ami hasznos lehet biztonsági mentésekhez. Van egy beépülő rendszer, amely lehetővé teszi olyan beépülő modulok telepítését, mint az UNACE, amely lehetővé teszi a WinAce ACE archívumok megnyitását. A PeaZip támogatja az olyan archívumformátumokat is, mint a ZIPX és az ARC, újabb archívumformátumokat, amelyekkel valószínűleg nem találkozik a természetben, de amelyeket a 7-Zip nem támogat.
A PeaZip egy nagyszerű eszköz, de összességében mégis a 7-Zip-et ajánljuk. Ha azonban szüksége van a PeaZip erősebb funkcióira, vagy jobban tetszik a kezelőfelülete, akkor javasoljuk, hogy próbálja ki inkább ezt az eszközt.
Windows beépített ZIP-támogatása: A legjobb, ha nem tud szoftvert telepíteni

Nem mindenki tud szoftvert telepíteni, vagy akár olyan hordozható alkalmazásokat letölteni, mint a 7-Zip Portable. Ha úgy találja, hogy archívumfájlokat kell létrehoznia és kicsomagolnia csak a Windowshoz telepített szoftverrel egy lezárt rendszeren, akkor megteheti.
Vannak azonban komoly korlátok. Először is, csak ZIP fájlokkal dolgozhat. A Windows képes ZIP-archívumokat létrehozni és ZIP-archívumokat kicsomagolni, de ennyi – más formátumokat nem. A ZIP-archívumokat sem titkosíthatja jelszóval, és semmi más furcsaságot sem tehet.
Ez a funkció könnyen használható, ha szüksége van rá. Egy .zip fájl tartalmának megtekintéséhez kattintson rá duplán. A Windows úgy nyitja meg, mintha egy mappa lenne. A fájlok másolásával és beillesztésével, illetve a ZIP-fájlba vagy a ZIP-fájlból történő húzással és áthúzással kiveheti a fájlokat a ZIP-fájlból, vagy új fájlokat adhat hozzá a ZIP-fájlhoz. A fájlokat itt törölheti vagy átnevezheti is, és a fájlokat a ZIP-fájlból eltávolítja vagy átnevezi benne.

A ZIP-fájl gyors kicsomagolásához kattintson rá a jobb gombbal, és válassza az “Összes kicsomagolása” lehetőséget. A Windows felugrik egy mező, amelyben kiválaszthatja, hogy a fájlok hova legyenek kicsomagolva.

A ZIP-fájl létrehozásához válasszon ki egy vagy több fájlt vagy mappát a fájlkezelőben, kattintson rájuk a jobb gombbal, majd válassza a Send to > Compressed (zipped) folder. A Windows létrehoz egy új ZIP-fájlt, amely a kiválasztott fájlokat tartalmazza, majd átnevezheti tetszés szerint.

Ez a beépített funkció nem a legerősebb vagy legkényelmesebb eszköz, de szükség esetén jó szolgálatot tesz – feltéve, hogy csak a ZIP-fájlok támogatására van szüksége, és nincsenek extra funkciók.
Chris Hoffman a How-To Geek főszerkesztője. Több mint egy évtizede ír technológiáról, és két évig a PCWorld rovatvezetője volt. Chris írt a The New York Timesnak, technológiai szakértőként interjút adott olyan televíziós csatornáknak, mint a miami NBC 6, és olyan hírcsatornák is beszámoltak munkájáról, mint a BBC. 2011 óta Chris több mint 2000 cikket írt, amelyeket közel egymilliárdszor olvastak el – és ez csak itt, a How-To Geeknél történt.