Forgot Wi-Fi Password? Follow These Steps to Recover Your Password
Az emberek folyton elfelejtik a jelszavaikat, de ha van olyan jelszó, amit senki sem vesződik azzal, hogy megjegyezzen, akkor az a Wi-Fi jelszó. A legtöbb ember egyszer konfigurálja a Wi-Fi hálózatokat, megadja a jelszót az összes eszközén, majd teljesen megfeledkezik róla. Egészen addig, amíg nem vesznek egy új telefont, vagy egy vendég nem akar hozzáférni a hálózathoz az okostelefonján – ekkor kezdődik a Wi-Fi jelszó kétségbeesett keresése, mielőtt feladná és újraindítaná a vezeték nélküli routerét. Mielőtt erre az útra lépne, íme néhány tipp az elmentett Wi-Fi jelszavak visszaállításához.
Ne feledje, hogy ez nem egy útmutató a Wi-Fi hálózatok feltöréséhez. Ez illegális, és sokkal komolyabb bajba kerülhet, mint azt valószínűleg gondolná. Ezek a lépések csak a saját Wi-Fi jelszavának visszaállítására szolgálnak, és lehetetlen, ha még nincs hozzáférése a hálózathoz valamelyik eszközén. Ha elfelejtette a Wi-Fi hálózat jelszavát, kövesse az alábbi lépéseket a jelszó visszaállításához.
Hogyan lehet visszaállítani az elfelejtett Wi-Fi jelszót Windowson
Míg számos olyan alkalmazással találkozhat, amelyek azt állítják, hogy lehetővé teszik a mentett Wi-Fi jelszavak visszaállítását, a Windows PC-ken nincs szüksége egyikre sem. Még ha nincs is rendszergazdai hozzáférése a számítógépén, az alábbi lépéseket követve megkeresheti a Wi-Fi jelszót. Ne feledje, hogy ez a módszer csak akkor működik, ha a biztonsági beállítás Személyes – ha egy vállalati hálózathoz, például az irodai Wi-Fi hálózathoz csatlakozik, akkor ez a módszer nem fogja megmutatni a jelszót.
- A kérdéses Wi-Fi hálózathoz csatlakoztatott számítógépen lépjen a Start > Vezérlőpult > Hálózat és megosztás központ. Windows 8-as számítógépeken a Windows billentyű + C billentyűkombinációra, majd a Keresés gombra kattintva megkeresheti a Hálózati és megosztási központot.
- Kattintson a bal oldalsávban az adapterbeállítások módosítása gombra.
- Kattintson a jobb gombbal a használt Wi-Fi hálózatra, és kattintson az Állapot gombra.
- Kattintson a Vezeték nélküli tulajdonságokra.
- 5. Kattintson a Biztonság fülre.
- 6. Most már látni fogja a Wi-Fi hálózat nevét és a rejtett jelszót. Jelölje be a Karakterek megjelenítése jelölőnégyzetet a mentett jelszó feltárásához.
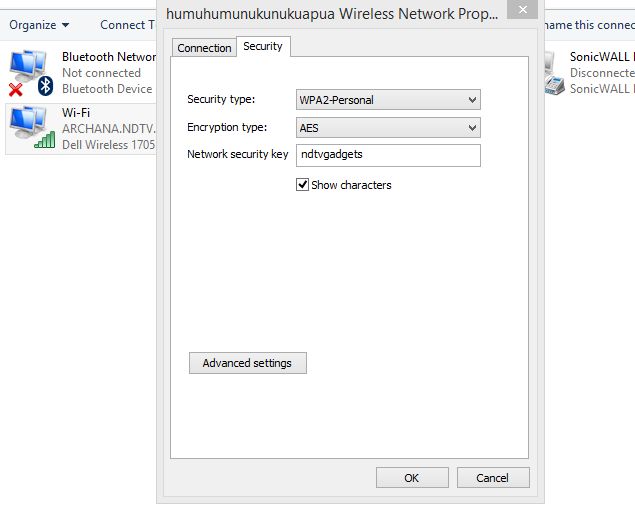
Egy alternatív módszer egy harmadik féltől származó alkalmazás telepítése, amely feltárja a számítógépen tárolt WiFi jelszavakat. Kövesse az alábbi lépéseket:
- Töltse le és telepítse a WiFi Password Revealer alkalmazást. A telepítő megpróbálja rávenni a Skype és az AVG TuneUp telepítésére, ezért javasoljuk, hogy a telepítés során törölje ezek jelölőnégyzetét.
- Futtassa a programot, ha a telepítés befejeződött.
- Most már láthatja az összes WiFi hálózat nevét és a tárolt jelszavakat. A program futtatásán kívül semmit sem kell tennie ahhoz, hogy lássa ezeket a Wi-Fi SSID-ket és jelszavakat.
Hogyan lehet visszaállítani az elfelejtett Wi-Fi jelszót Macen
A Macen a Keychain Access alkalmazáson keresztül találhatja meg a mentett Wi-Fi jelszavakat. Íme, hogyan.
- Menjen a / Alkalmazások/Ügyfeladatok menüpontba.
- Nyissa meg a Keychain Access alkalmazást. Menjen a bal felső sarokban a Kulcstartók alatt felsorolt Rendszer kulcstárra.
- Keresd meg azt a Wi-Fi hálózatot, amelynek a jelszavát keresed, a hálózat nevét (SSID) a jobb felső sarokban lévő keresőmezőbe beírva, vagy manuálisan megkeresve a listában.
- Kettős kattintás a hálózat nevére, és a megjelenő mezőben jelölje be a Jelszó megjelenítése opciót.
- A kérésre adja meg a felhasználói fiók jelszavát, és megjelenik a mentett Wi-Fi jelszó tiszta szövegben.
- Először nyissa meg a böngészőt, és lépjen a router helyi címére – ez általában http://192.168.1.1 -, de az URL a router márkájától függően változik, ezért a helyes cím megkereséséhez nézze meg a kézikönyvet (vagy a hivatalos webhelyet).
- Adja meg a felhasználónevet és a jelszót. Ez ismét gyártónként változik, és a jelszavakat is meg lehet és meg is kell változtatni. Alapértelmezés szerint azonban mind az MTNL, mind az Airtel által biztosított routereken mind a felhasználónév, mind a jelszó “admin” idézőjelek nélkül (más routereken gyakran a “password” idézőjelek nélkül az alapértelmezett jelszó) . Ha ezek a kombinációk nem működnek, akkor a router gyártójával vagy az internetszolgáltatóval kell egyeztetnie.
- Kattintson az Internet, majd a Wireless (Vezeték nélküli) gombra. Néhány routerben a Vezeték nélküli opció a főképernyőn is látható lehet.Ebben a részben láthatja a biztonsági típust (WEP, WPA stb.) és a kulcsot. Egyes routereknél előfordulhat, hogy ezek a beállítások a Biztonság fül alatt találhatók.
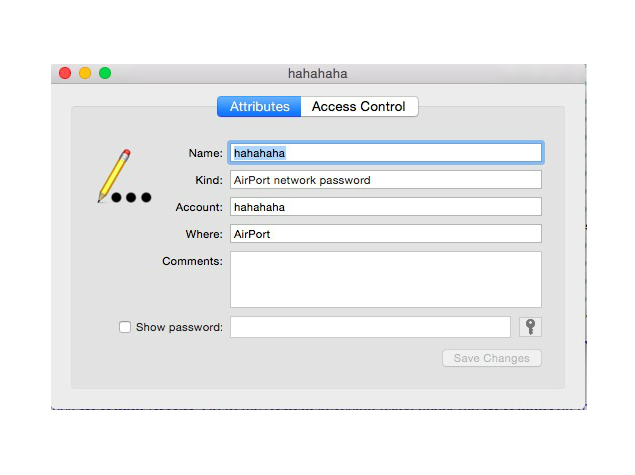
Hogyan lehet az elfelejtett Wi-Fi jelszót az útválasztón keresztül helyreállítani
Ha nincs olyan Windows vagy Mac számítógépe, amelyre elmentette a Wi-Fi hitelesítő adatokat, vagy ha telefonjával vagy táblagépével próbálkozik, akkor is megpróbálhatja megtalálni az elmentett Wi-Fi jelszót az útválasztón keresztül. Ez természetesen csak akkor fog működni, ha csatlakozik a router hálózatához – ne feledje, hogy Ethernet-kábellel is csatlakozhat a routerhez. A táblagépek és mobiltelefonok csak akkor tudnak továbblépni, ha már csatlakoztak a Wi-Fi hálózathoz.
A lépések az egyes routereknél némileg eltérnek. A rossz beállítások megváltoztatása itt mindenki számára tönkreteheti a vezeték nélküli hálózatot, ezért saját felelősségre járjon el.
A kulcs mező melletti mező tartalmazza a Wi-Fi hálózat jelszavát. Sok routeren ez egyszerű szövegben van, így egyszerűen feljegyezheti.

Ha minden más nem sikerül…
Elképzelhető, hogy vissza kell állítania a routert, ha semmi más nem működik. Ne tegye ezt, kivéve, ha egyszerűen nem tud csatlakozni a hálózathoz semmilyen eszközzel. Az útválasztó visszaállítása extrém lépés, és az internetkapcsolat helyreállításához újra kell konfigurálnia a hálózatot. Hacsak nem tudja, hogyan kell ezt elvégezni, azt javasoljuk, hogy forduljon internetszolgáltatójához segítségért ebben a folyamatban.
Nem tudunk pontos, lépésről lépésre történő útmutatót adni erre vonatkozóan, mivel ez az útválasztó gyártmányától függően eléggé eltérő. Mielőtt ezzel próbálkozol, nézd meg a routered használati útmutatóját. Minden router rendelkezik egy reset kapcsolóval. Egyes routereken van egy apró gomb, míg más routereken ez a gomb egy apró lyukban van elrejtve (amit egy gemkapoccsal lehet megütni). Ezt a kapcsolót néhány másodpercig meg kell nyomni ahhoz, hogy a router újrainduljon. A routeren villogó fények jelzik, hogy a routert visszaállították. Ha ez megtörtént, várd meg, amíg újraindul, és újra konfigurálja a hálózatot. Ennek a folyamatnak a pontos lépései is az internetszolgáltatótól függően változnak, ezért javasoljuk, hogy forduljon az internetszolgáltatójához, ha vissza kell állítani a vezeték nélküli routerét, kivéve, ha pontosan tudja, mit csinál.