How to Format USB Drive on Linux
Ha az USB-meghajtó formázásának módjait keresve botlottál ide, akkor szerencséd van. Linuxban az USB meghajtók és SD kártyák szerencsére mind a CLI terminálon keresztül, mind a “Lemezek” szoftveren keresztül formázhatók, ami nagyon egyszerűen navigálható. Megmutatjuk, hogyan formázhatja a meghajtót mindkét módszerrel.
A terminál eléréséhez először meg kell nyitnia az Ubuntu Dash-t. Innen érhető el az összes Ubuntu szoftver. A Dash-ban (a képernyő bal alsó sarkában található “Alkalmazások megjelenítése” ikon formájában, ), írja be a keresősávba a “terminál” szót, és kattintson a megjelenő Terminál alkalmazásra.
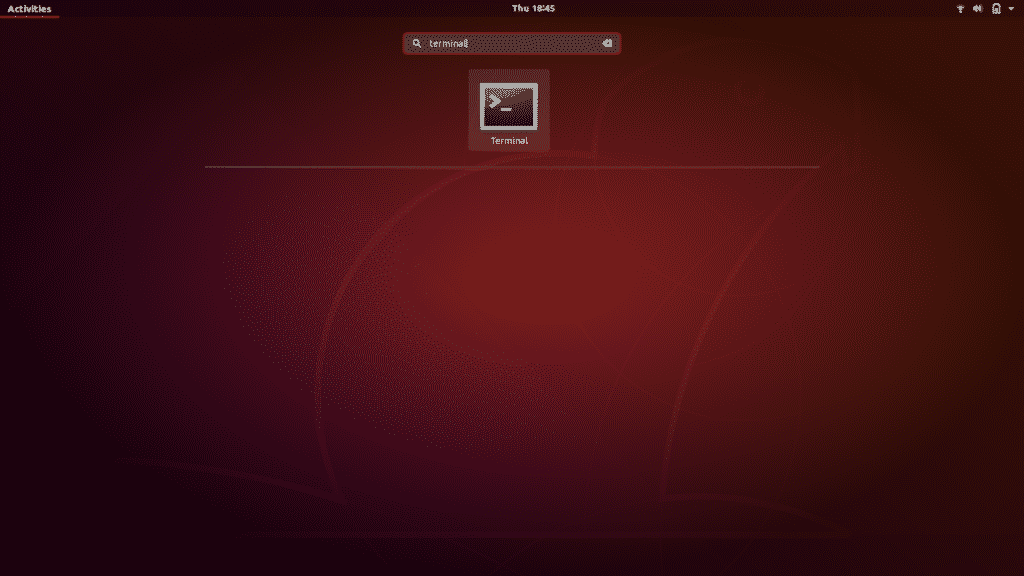
A billentyűzet gyorsbillentyűjét használja, ami a Ctrl+Alt+T. Ha nem ismeri a billentyűkombinációkat, ezek a legrövidebb módja egy művelet végrehajtásának. Simply hold these three keys together and the Terminal application will open.
A new terminal window will open. Type the command "df” and press enter.
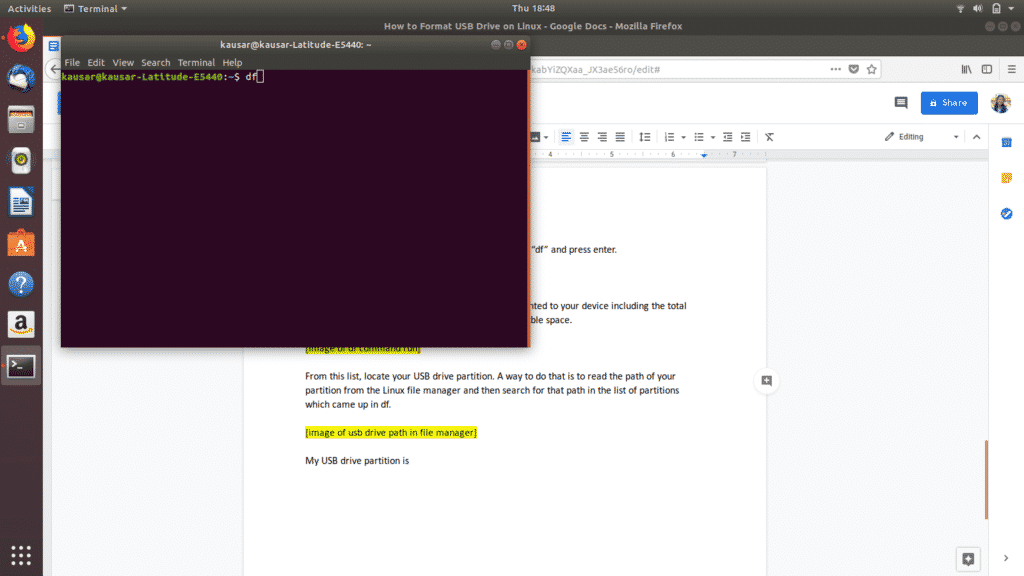
df returns a list of the details of all the partitions mounted to your device including the total space in each partition, the used space, and the available space.
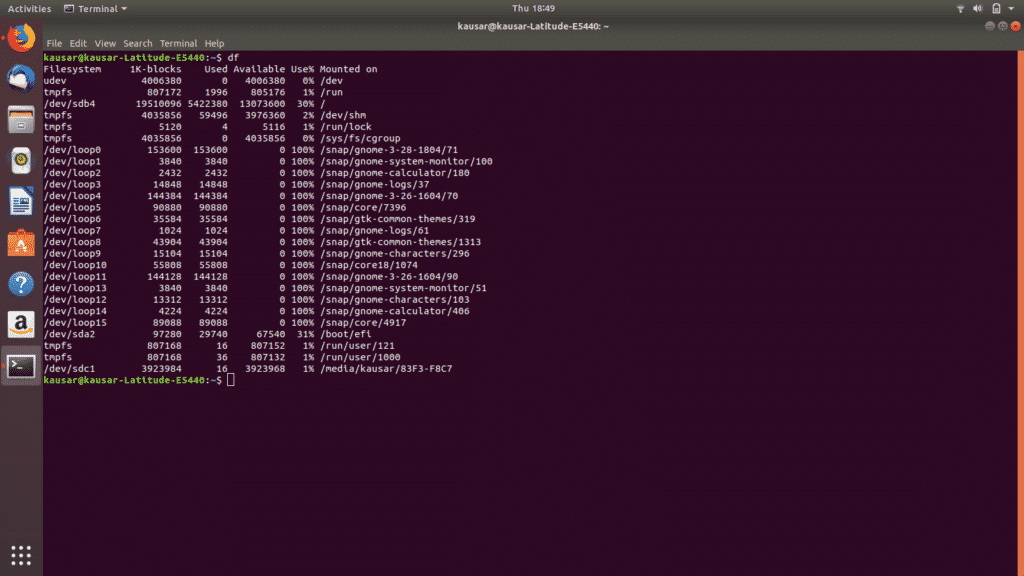
From this list, locate your USB drive partition. A way to do that is to read the path of your partition from the Linux file manager and then search for that path in the list of partitions which came up in df.
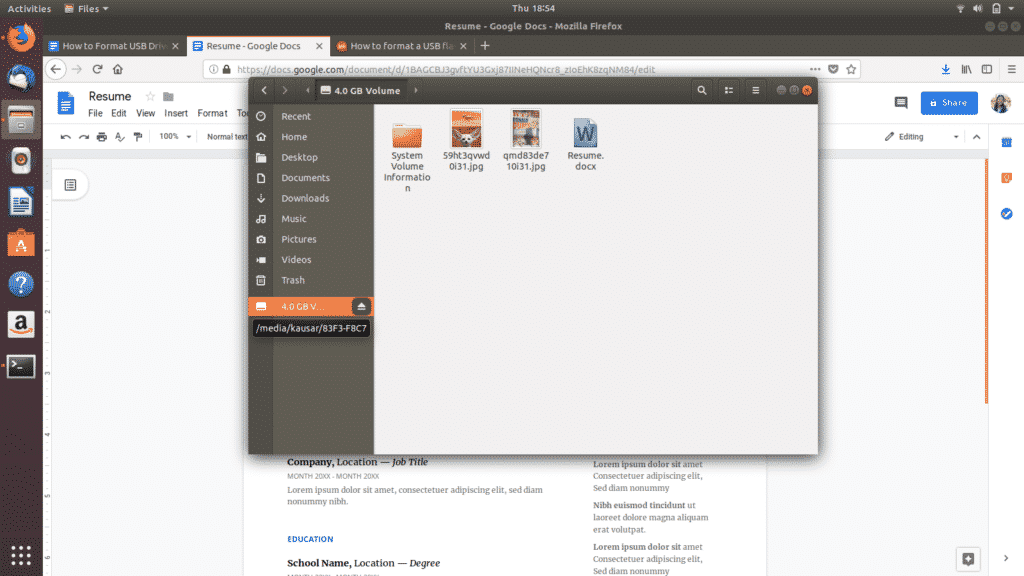
As you can see, my USB drive partition is mounted on media/kausar/83F3-F8C7 and the corresponding Filesystem name which comes up under df is /dev/sdc1.
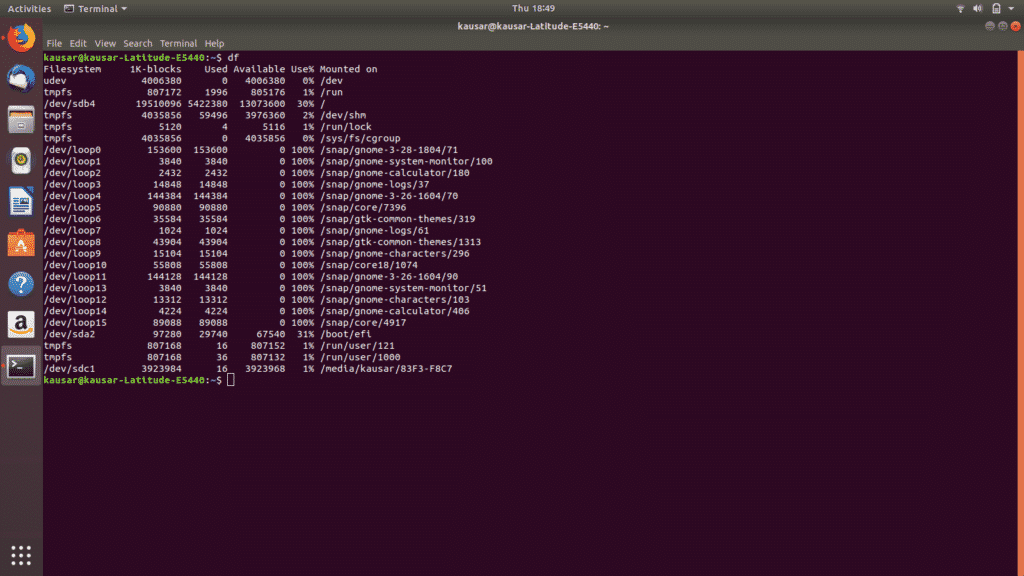
Therefore, the next command I will type is "sudo umount /dev/sdc1”. Ez a parancs lecsatolja az USB-meghajtó partícióját az eszközről. Írja be a Linux jelszavát, majd nyomja meg az enter billentyűt.
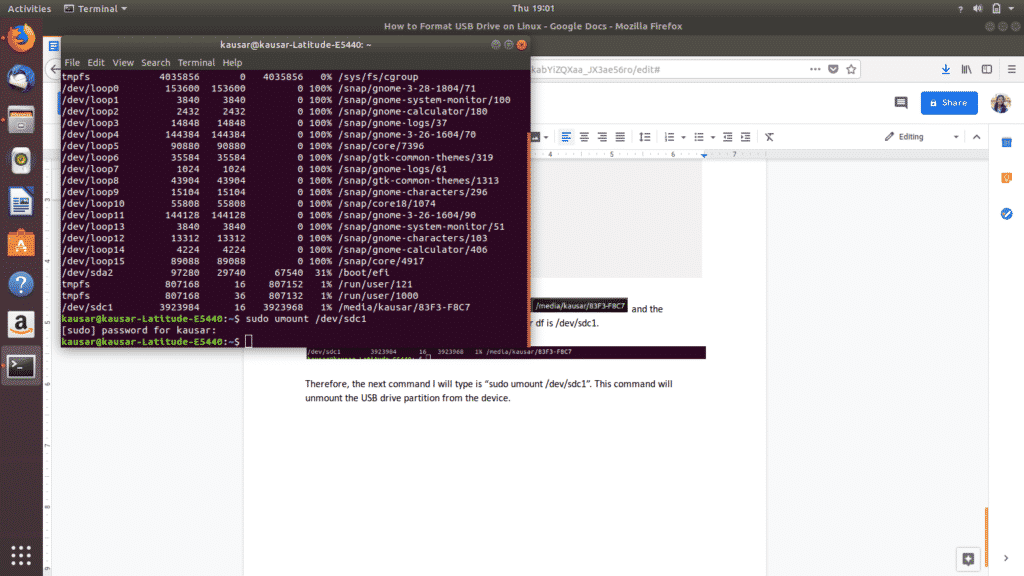
A következő és egyben utolsó (fúú!) lépés az USB-meghajtó formázása. Ez a "sudo mkfs.vfat /dev/sdc1”. paranccsal történik."sudo mkfs.vfat /dev/sdc1”. Megjegyzés: Ez a parancs FAT32 formátumú fájlrendszerrel formázza a meghajtót.
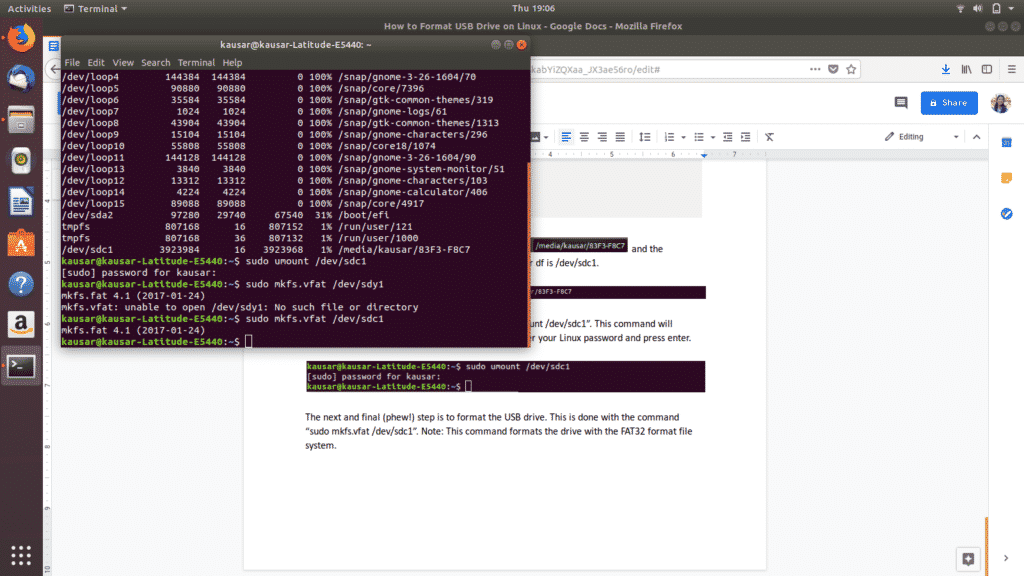
Minden kész! Ha ellenőrizni szeretné, hogy az USB-meghajtó helyesen lett-e formázva, lépjen át a fájlkezelőbe, és nyissa meg az USB-meghajtót. Ha üres, akkor formázva lett.
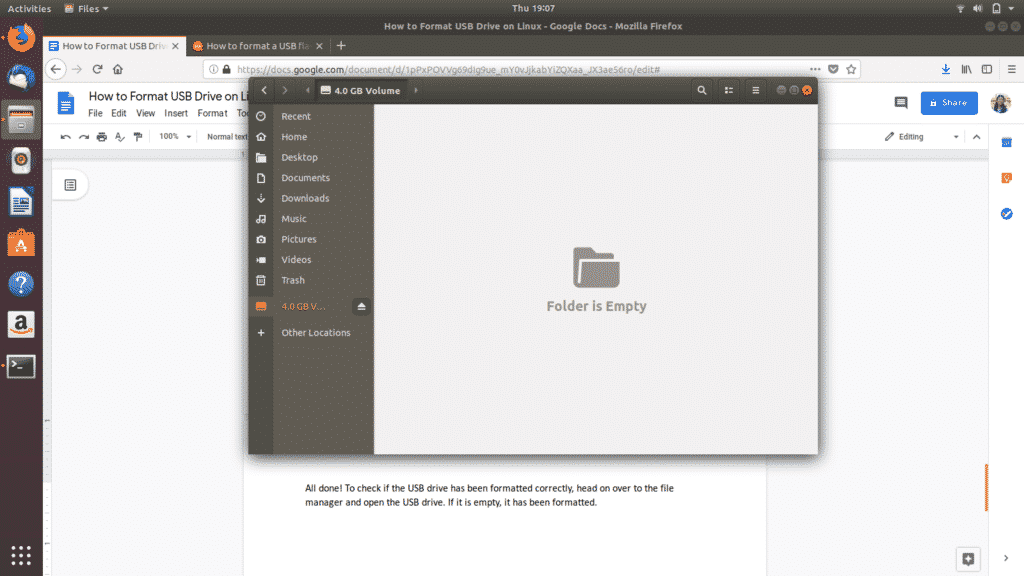
2. módszer: Formázza az USB-meghajtót a Lemezek segédprogramon keresztül
A Lemezek segédprogram eléréséhez navigáljon a Dash ikonra (valószínűleg a képernyő bal alsó sarkában található “Alkalmazások megjelenítése” ikon, , vagy Ubuntu ikon formájában). Az Ubuntu Dash tartalmazza a készülékén elérhető és telepített összes Ubuntu szoftvert.
Írja be a “Lemezek” szót a megjelenő keresősávba, és kattintson a megjelenő Lemezek alkalmazásra.

Ez egy új ablakban fog megnyílni. Keresse meg az USB-meghajtót a bal oldali panelen megjelenő listában, és kattintson rá.
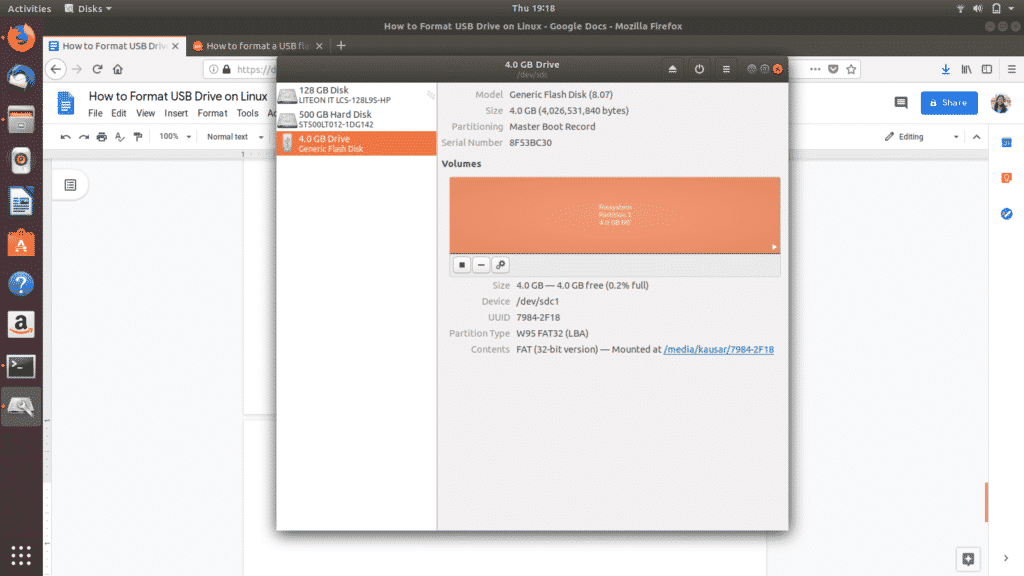
Ezután a “Kötetek” alatt a megjelenő három ikon közül kattintson a harmadik fogaskerék ikonra, . Megjelenik egy legördülő menü. A megjelenő lehetőségek közül kattintson a “Partíció formázása” lehetőségre.
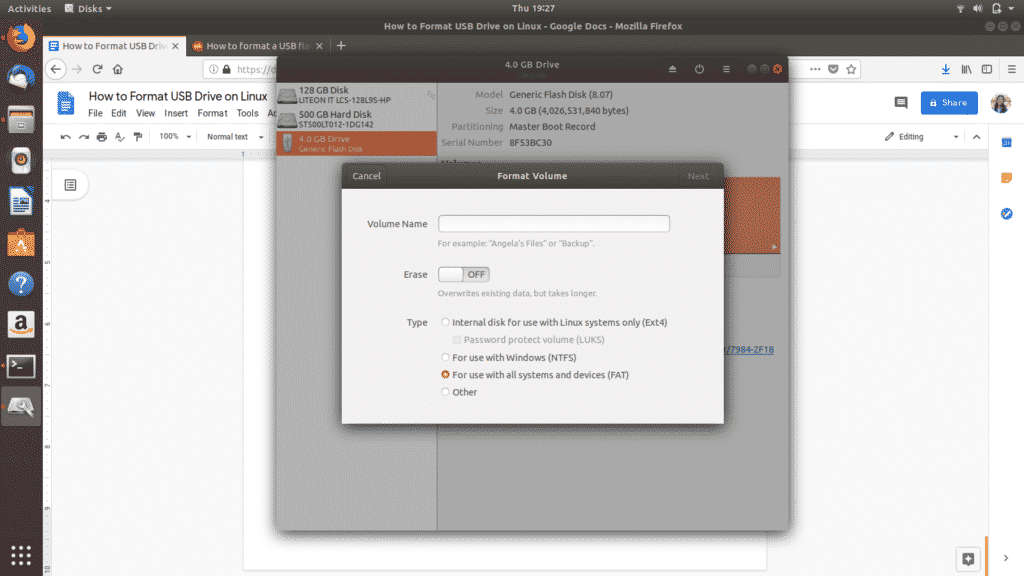
Adja meg az USB-meghajtó nevét, és válassza ki, hogy milyen típusú fájlrendszer-formátumra szeretné formázni az USB-lemezt. Ezután válassza a “Tovább” lehetőséget. Egy figyelmeztetés jelenik meg, amely arra kéri, hogy erősítse meg az USB-meghajtón lévő összes adat törlését. Válassza a jobb felső sarokban piros színnel megjelenő “Formázás” lehetőséget a formázás folytatásához.
És ennyi. Kész is van. Ez a két legegyszerűbb módja annak, hogy formázza az USB-meghajtót, és 100%-ban szabaddá tegye a tárhelyét.
Léteznek más módszerek is az USB-meghajtó formázására Linuxon. Letölthet például egy “GParted” nevű szoftvert az Ubuntu Software-ről vagy a CLI-ről. Abban az esetben, ha a fent leírt két módszerrel gondjai adódnak, a GParted egyszerű grafikus felhasználói felületet kínál az USB-meghajtók formázásához, és összességében hasznos eszköznek bizonyul.