How To Make A Picture Bigger in Different Software
Egy egész maréknyi oka van annak, hogy miért szeretnél nagyobb képet készíteni, beleértve a weboldal feltöltési követelményeit, vagy mert nyomtatásra készülsz. Ha még sosem csináltál ilyet, mi most segítünk! Ha az ellenkező irányba szeretnél menni, itt egy hasznos cikk arról, hogyan lehet egy képet kisebbé tenni. A Luminar egy olyan program, amely segíthet egy kép nagyobbá vagy kisebbé tételében, valamint a képkivágásban, szerkesztésben és a fotótár rendszerezésében. Sok hasznos funkciónak hangzik, nem igaz? Az alábbi gombra kattintva már most kipróbálhatod a Luminart.
 Luminar 3
Luminar 3 Luminar 3 – Az idő számít
A leggyorsabb módja annak, hogy kiemelkedjenek a képeid Komplex képszerkesztés egyszerűen
AI-alapú eszközökkel
- Accent AI 2.0
- AI Sky Enhancer
- Több mint 70 Instant Looks
- Gyorsan eltüntetheti a nem kívánt objektumokat
- Denoise
- Szerkesztés
- Az élesítés
- És… More

Basics of making pictures bigger
Why do people want to resize pictures?
Here are some reasons for shrinking a picture:
- It takes up too much space
- It’s not an ideal size for your blog post
- It takes too long to load
Here are some reasons for making a picture bigger:
- To optimize it for printing
- To increase the quality
- To make it look better on the web
- You need a specific image size
 Before you enlarge an image, check the properties of the file to see its size. Egy másik tipp, hogy mindig kísérletezzen a méretezéssel az eredeti kép egy másolatával, különösen akkor, ha nem tudja, milyen lesz az eredmény.
Before you enlarge an image, check the properties of the file to see its size. Egy másik tipp, hogy mindig kísérletezzen a méretezéssel az eredeti kép egy másolatával, különösen akkor, ha nem tudja, milyen lesz az eredmény.
A minőség megőrzése
Néha a fényképek nagyításakor némi minőségromlást tapasztalhat. Mit tehetsz ennek megakadályozására?
A minőségvesztés általában akkor következik be, ha a kép bittérkép formátumban van. A legtöbb JPEG és PNG kép bittérkép formátumú. Ez azt jelenti, hogy több ezer pixelből állnak. Ha ráközelítesz, láthatod, hogy ezek a pixelek valójában apró négyzetek. A kép ezekből a négyzetekből áll, amelyek mindegyike a kép egy meghatározott helyére van leképezve. Innen ered a “bitkép” elnevezés.
A kép átméretezésekor a szoftver a pixelek méretét az Ön igényeihez igazítja. Amikor egy képet kicsinyít, nincs látható minőségromlás, mivel a pixelek száma csökken. Amikor azonban megnöveli a képet, a pixelek száma megnő, de a legközelebbi pixelek mind ugyanazt a színt veszik fel, így a kép elmosódottnak és pixelesnek tűnik. Ezért a fotó nagyításának ideális módja az lenne, ha növelnénk a pixelek számát, de jól részleteznénk őket.
Hogyan lehet egy képet nagyobbá tenni a Luminarban
A Skylum Luminar egy nagyszerű szerkesztőprogram, amely segít különböző feladatok megoldásában a telítettség beállításától kezdve a különleges megjelenésen át a fotók átméretezéséig. Íme, hogyan nagyíthatsz fel egy fényképet a Luminarban.
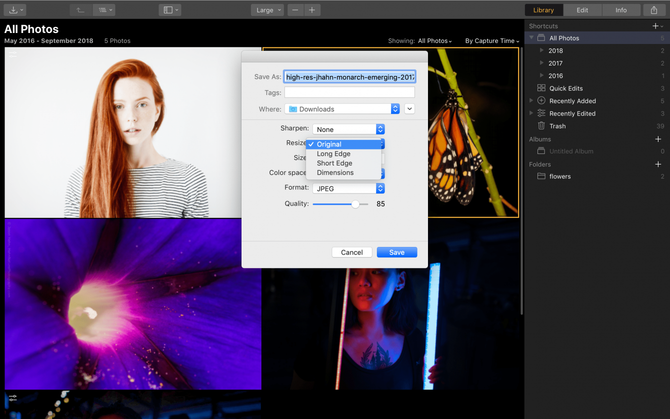
- Először is keresd meg az átméretezni kívánt képet a Luminar 3 könyvtáradban. A praktikus rendszerezésnek köszönhetően a képet a felvétel dátuma vagy a korábban hozzá rendelt színcímkék alapján is megtalálhatja.
- A következő lépésben nyomja meg a Shift-Cmd-E billentyűparancsot Mac számítógépen vagy a Shift-Ctrl-E billentyűparancsot PC-n. Ezzel megjelenik az exportálás menü. There will be options to sharpen or resize the image.
- Click on resize. You’ll see options to keep the original size or set the number of pixels for the long edge or short edge. You may also define the size freely by entering pixels for the height and width.
That’s all you have to do. Luminar allows you to store, organize, and edit your photos quickly and intuitively.
 Luminar 3
Luminar 3 Luminar 3 – Time Does Matter
The fastest way to make your photos stand out Complex photo editing made easy with
AI powered tools
- Accent AI 2.0
- AI Sky Enhancer
- More than 70 Instant Looks
- Quickly erase unwanted objects
- Denoise
- Sharpening
- And – More

Enlarge a picture in Lightroom
Here’s how to make pictures bigger in Lightroom.

1. Select your image in Lightroom.
2. Navigate to File –> Export or press Shift-Cmd-E for Mac or Shift-Ctrl-E for PC on your keyboard. The export window will come up.
3. Select the Export Location by choosing Specific folder from the drop-down. Next, click the Choose button and select the folder on your computer where you want your enlarged image to go.
4. In File Settings, select the desired format and quality. Note that the higher quality you choose, the larger the file size will be.
5. A Képméretezés menüpontban győződjön meg róla, hogy bejelölte az Illesztésre való átméretezés jelölőnégyzetet.
6. A Metaadatok, vízjelek és utólagos feldolgozás szakaszokban válassza ki az alkalmazni kívánt módosításokat.
7. A folyamat befejezéséhez és a kép kinagyításához kattintson az Exportálás gombra.
Kép méretének megnövelése a Photoshopban
Íme, hogyan méretezhetünk át egy fényképet a Photoshopban.
 1. Nyissa meg a fényképet a Photoshopban.
1. Nyissa meg a fényképet a Photoshopban.
2. Kattintson a Kép menüre, majd a Képméret menüpontra.
3. A Képméret párbeszédpanelen győződjön meg róla, hogy a Constrain Proportions (Arányok korlátozása) jelölőnégyzet be van jelölve.
4. Állítsa be a fénykép méretét szélesség vagy magasság szerint, egy nagyobb számot írva be.
5. A kép méretét a kép méretének megfelelően állítsa be. Miután megadta az új méretet, nyomja meg az OK gombot.
6. A módosítások érvénybe lépnek, és most már csak exportálnia kell a fényképet, ha nyomtatáshoz vagy a webre szeretné használni.
A Photoshop lehetőséget ad arra is, hogy a méretet hüvelyk helyett a pixelek vagy a felbontás módosításával állítsa be, így a képet minőségromlás nélkül nagyobbra tudja méretezni.
Perfect Resize Photoshop plugin
A Perfect Resize egy önálló szoftver és egy Photoshop plugin is, amely lehetővé teszi a kép okos átméretezését. Pénzbe kerül, de ha rendszeresen átméretezel képeket, megéri a befektetést. Ha a Perfect Resize plugint használod, íme, hogyan kell átméretezni egy fényképet:
1. Menj a Fájl -> Automatizálás menüpontra, és válaszd ki a Perfect Resize-t.
2. Miután megnyílt a Perfect Resize, választhatsz egy előbeállítást a bal oldali menüből, vagy megadhatod a saját méretedet a Dokumentum mérete mezőben.
3. A méret megadása után menj a Fájl -> Alkalmaz és mentsd el a képet a Photoshopban.
4. Exportálja a képét.
Ezt a szoftvert akkor ajánljuk, ha gyakran kell átméreteznie képeket, és szakértő Photoshop-felhasználó, aki napi szinten használja a Photoshopot.
Hogyan lehet egy képet nagyobbá tenni az MS Paintben
Ha Windows-t használ, az MS Paint egy olyan program, amely valószínűleg örökké az életében van. Ez egy egyszerű, csak Windowsra telepíthető program, amellyel módosíthatod, átméretezheted, kivághatod és elvégezheted az alapvető szerkesztési műveleteket.

Ezzel a programmal könnyedén megnövelhetsz egy képet:
1. Kattintson a jobb gombbal egy képfájlra a File Explorerben, és válassza a Megnyitás a -> Paint programmal lehetőséget.
2. Válassza a főmenüben a Kép -> Méret/elferdítés lehetőséget.
3. Módosítsd a Vízszintes és Függőleges százalékos értékeket 100-nál nagyobb értékre. Tartsa a százalékokat egyenlően, hogy megmaradjon a képarány.
4. Válassza a Fájl -> Mentés másként lehetőséget a nagyobb kép elmentéséhez.
A program előnye, hogy ingyenes és a Windowshoz jár, így nem kell máshol keresnie egy másik programot, ha meg akarja tanulni, hogyan lehet egy képet nagyobbá tenni.
Hogyan lehet egy képet nagyobbá tenni az Előnézetben
Ha Mac számítógéped van, az Előnézet egy beépített program, amely segíthet a kép nagyobbá tételében.
Íme egy gyors módszer: 1. Navigáljon az átméretezni kívánt képhez.
1. Navigáljon az átméretezni kívánt képhez.
2. Húzza a képet a Dock vagy a Finder előnézeti ikonjára.
3. Kattintson a szerkesztés gombra (egy négyzet ceruzával) a szerkesztési módba való váltáshoz.
4. Kattintson az Eszközök menüre, és válassza a Méret beállítása menüpontot.
5. Módosítsa a felbontást.
6. Írja be a kívánt szélességet és magasságot a mezőkbe, így a kép nagyobb lesz.
7. Jelölje be az Arányos méretezés jelölőnégyzetet, hogy ne torzuljon a kép.
8. Kattintson az OK gombra, hogy a képet az új méretben nézze meg.
9. Az OK gombra. Nyomja meg a Cmd + S billentyűkombinációt a módosítások mentéséhez.
Fotó nagyítása a Gimp programban
A Gimp egy másik szerkesztőprogram, amely képes egy képet nagyobbá tenni anélkül, hogy a minőség romlana.
1. Nyissa meg az átméretezni kívánt képet a Gimpben.
2. Menj a Kép -> Kép méretezése menüpontba. Add meg a kívánt méreteket.
3. A Minőség résznél válassza a Sinc (Lanczos3) interpolációs módszert, és kattintson a Scale Image gombra.
4. Exportálja a képet a webre.
A Gimp előnye, hogy egyszerű, könnyen használható és ingyenes. Tökéletes szoftver, ha meg akarod tanulni, hogyan lehet egy képet nagyobbá tenni. Ugyanakkor sok olyan professzionális funkció hiányzik belőle, amelyekre szükséged lehet, ha komolyan foglalkozol a képszerkesztéssel.
Összefoglalva
Ez a cikk számos olyan szerkesztőszoftvert ismertetett, amelyek segíthetnek a képek nagyobbá tételében. Számos bővítmény és önálló szoftver létezik, amelyek segíthetnek ebben a feladatban.
A Luminart ajánljuk, mert gyors, intuitív, és gyors és hatékony munkát tesz lehetővé. Ha bizonytalan vagy, hogy ez a szoftver neked való-e, egyszerűen tölts le egy próbaverziót az alábbi gombra kattintva.
 Luminar 3
Luminar 3 Luminar 3 – Time Does Matter
A leggyorsabb módja annak, hogy kiemelkedjenek a képeid Komplex képszerkesztés egyszerűen
AI-alapú eszközökkel
- Accent AI 2.0
- AI Sky Enhancer
- More than 70 Instant Looks
- Quickly erase unwanted objects
- Denoise
- Sharpening
- And – More
