How to Save PDF as JPEG

2020-12-30 15:54:44 • Filed to: How-To • Proven solutions
Are you tired of curating for how to save PDF as JPEG? Do you need a powerful and cost-effective tool to help you save PDF as JPEG? If this has been your perennial problem, then your luck has finally landed. This article will give you a detailed guide on how to save PDF as JPEG without much effort using the best PDF tool.
Method 1: How to Save PDF as JPEG
PDFelement has never been short of options to save PDF as JPEG or other formats. In this article, we are highlighting the best three methods to save PDF as JPEG using PDFelement. Ez a módszer azt vizsgálja, hogyan lehet a PDF-et JPEG-ként menteni a “PDF megnyitása” opcióval, ahogy az alább látható.
1. lépés. PDF megnyitása
Ha még nem telepítette a PDFelementet a számítógépére, töltse le és telepítse a képernyőn megjelenő elsődleges utasítások segítségével. Most koppintson a program ikonjára a főablak megnyitásához. Az elsődleges ablak bal alsó részén található a “Fájl megnyitása” fül. Erre a gombra kattintva léphet be a fájlkereső ablakba. Itt válassza ki a JPEG formátumba menteni kívánt PDF fájlt, majd kattintson a “Megnyitás” gombra az importáláshoz.

2. lépés. Kattintson a “Képbe”
Amikor a PDF-fájlt végül importálta a programba, kattintson az eszköztáron a “Konvertálás” fülre. A kattintásra különböző kimeneti formátumok jelennek meg. Hagyja figyelmen kívül a többi formátumot, és válassza a “Képbe” opciót, mivel a JPEG a képformátumok közé tartozik.

3. lépés. PDF mentése JPEG-ként
Most megjelenik a kimeneti “Mentés másként” ablak. Keresse meg a kimeneti célmappát, és adjon meg egy megfelelő fájlnevet a megfelelő mezőben. A “Mentés másként típus:” alatt válassza a JPEG formátumot a kívánt kimeneti képformátumként. Kattintson továbbá a “Settings” (Beállítások) fülre, ha módosítani szeretné a kimeneti beállításokat. Erősítse meg a beállításokat, és kattintson az “Alkalmazás” gombra a kiválasztások végrehajtásához.
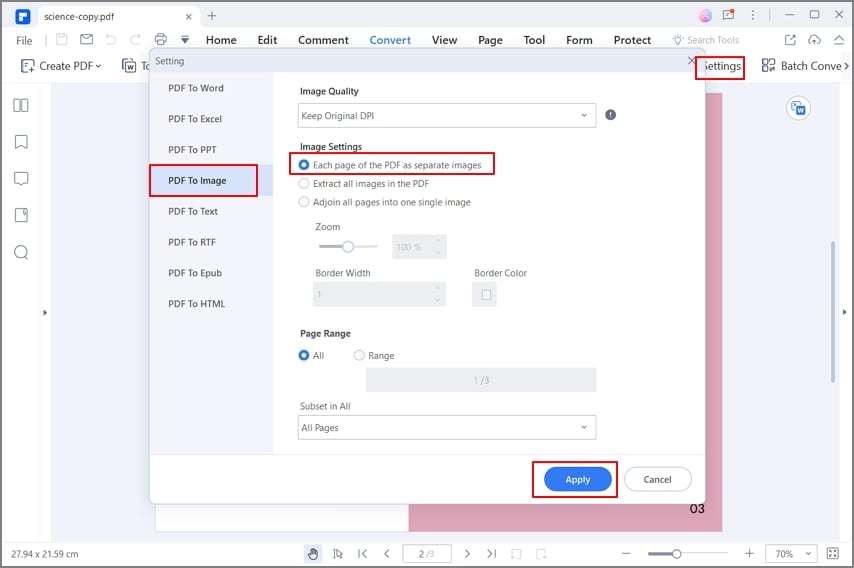
4. lépés: Az átalakítás befejezése
A program most megkezdi a PDF mentését JPEG formátumban. Figyelje a folyamatot a háttérben, és ha befejeződött, kattintson a kimeneti mappa linkjére, hogy hozzáférjen a kimeneti JPEG fájlhoz.

Módszer 2: PDF mentése JPEG-ként
Ebben a módszerben arra összpontosítunk, hogyan mentheti a PDF-et JPEG-ként a PDFelement felületén található “PDF átalakítása” opció segítségével, ahogy azt az alábbiakban kifejtjük.
1. lépés. Kattintson a “PDF konvertálása”
A program elindítása a fő felület megnyitásához. Itt rengeteg lehetőség áll rendelkezésre. A többit hagyja figyelmen kívül, és kattintson a “PDF konvertálása” lehetőségre.

2. lépés. Válassza ki a PDF-fájlt
A fájlkönyvtár megjelenik. Válassza ki a JPEG-ként mentendő PDF-fájlt, és kattintson a “Megnyitás” gombra a fájl feltöltéséhez.

3. lépés: PDF mentése JPEG-ként
Ezután a “Mentés másként” ablak fog megjelenni Önnek. Válasszon egy megfelelő célmappát, és adjon meg egy megfelelő fájlnevet, ha szeretné, vagy hagyja az alapértelmezett nevet. Kattintson a “Mentés típusa:” legördülő ikonra a rengeteg kimeneti formátum eléréséhez. Menjen végig a formátumok között, és válassza ki a “JPG” formátumot a képformátumok kategórián belül. Végül kattintson a “Mentés” gombra.

3. módszer: A PDF JPEG-ként történő mentése
Ezzel a módszerrel a PDFelem elsődleges felületén is elérhető “Kötegelt feldolgozás” gombot használjuk a PDF JPEG-ként történő mentéséhez az alábbiak szerint.
1. lépés. Kötegelt PDF-feldolgozás
Kettős kattintás a program ikonjára a program elindításához. A fő felületen rengeteg PDF-beállítás található. Keresse meg és kattintson helyette a “Kötegelt PDF” fülre.

2. lépés. PDF-fájl hozzáadása
A program automatikusan megjeleníti a “Kötegelt feldolgozás” ablakot. A bal oldali ablakablakban elérhető lehetőségek közül válassza a “Konvertálás” lehetőséget. Most nyomja meg a középen található “Fájl kiválasztása” gombot a fájlkönyvtár ablak megnyitásához. Keresse meg a JPEG-ként menteni kívánt PDF-fájlokat, és kattintson a “Megnyitás” gombra a programba történő importáláshoz.

3. lépés: PDF mentése JPEG-ként
Az ugyanebben a “Kötegelt folyamat” ablakban lépjen a “Kimeneti formátum” szakaszra a jobb alsó sarokban. A legördülő nyílra kattintva számos támogatott kimeneti formátumot érhet el. Görgessen lefelé, amíg meg nem látja a JPG formátumot. Válassza ezt a formátumot kimeneti formátumként. A “Beállítások” ikonra kattintva testre szabhatja a kimeneti fájl megjelenését is. Ha elégedett a választással, kattintson az “Alkalmazás” gombra, hogy a program el tudja menteni a PDF-et JPG formátumba.

A fenti lépésről-lépésre történő útmutató átnézése után kristálytisztán látszik, hogy a PDFelement a leghatékonyabb eszköz a PDF JPEG formátumba mentéséhez. A könnyed konverziók, a letisztult kezelőfelület és a számos konverziós lehetőség a legfelsőbb szintre emeli. A PDFelement egy felhasználóra szabott platform létrehozásával átalakítja a PDF-fájlokkal való munkavégzés módját. Segítségével PDF-fájlokat menthet JPEG vagy más képfájlok, például PNG, valamint többek között Word, Excel, HTML és PPT formátumban is. Ha rengeteg PDF-fájlja van, és egyszerre szeretné őket JPEG-ként menteni, nem kell aggódnia, mert a program támogatja a kötegelt folyamatot. Nem fog kimerülni a feldolgozási sorok várakozásában, mivel az összes PDF-fájl egyszerre lesz JPEG-ként mentve anélkül, hogy a kimeneti fájlok minősége romlana. With the help of conversion settings, you can choose to save multiple paged PDF files as a single image or multiple images. It has a plethora of powerful features. Other features include:
- Edits PDF contents like text, images, and links.
- Annotates PDF by adding comments, stamps, drawings, and text markups.
- Combines several PDF files to create a single PDF file.
- Performs OCR on scanned PDF files to unlock texts within images.
- Shares PDF files with clients or friends via email attachments, Evernote, Dropbox, and Google Drive.
- Protects your PDF files with the help of passwords and permissions, digital signatures, and redaction features.
- Prints PDF directly with the help of print options.
- Can extract and import form data.
- Automatically or manually create forms.
Free Download or Buy PDFelement right now!
Free Download or Buy PDFelement right now!
Buy PDFelement right now!
Buy PDFelement right now!

Elise Williams
chief Editor