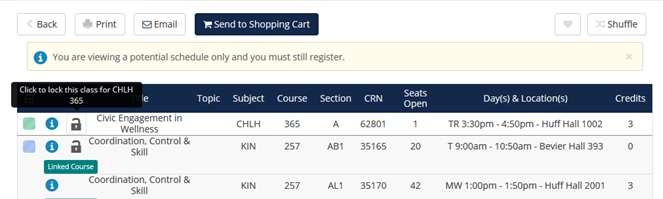How to Use Schedule Generator
Az órarendi generátor egy olyan eszköz, amely lehetővé teszi az optimális órarend összeállítását a kurzus preferenciái és a szünetekre szánt idő beállítása alapján a hét folyamán. Készítse el az optimális órarendet, és küldje el az Enhanced Registration (Fokozott regisztráció) Plan Ahead (Előrelátás) programjába, ahol az időjegy megnyitásakor befejezheti a regisztrációt. A szabad helyek, a beiratkozási korlátozások és a visszatartások a regisztrációkor kerülnek ellenőrzésre, nem pedig az órarend generálásakor.
A beosztásgenerátor gyors útmutatója

Log in
- Menjen a Student Self-Service oldalra.
- Válassza az Urbana-Champaign kampuszt.
- Adja meg Net ID-jét és jelszavát.
- A főmenüből válassza a Regisztráció & Felvételek opciót.
- A Regisztráció & Felvételek menüből válassza a Fokozott regisztráció opciót.
- Select the View Schedule Generator option.
Select a Term
- To begin, select a Term for the Urbana-Champaign campus.
- Once you have selected a term, select the Save and Continue option.
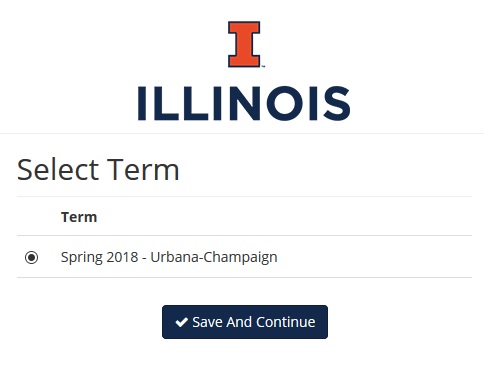
Generate a Schedule
Tip: You can narrow your Course search results to only Open classes, certain Parts of Term, and/or Terms by using the Change options at the top.
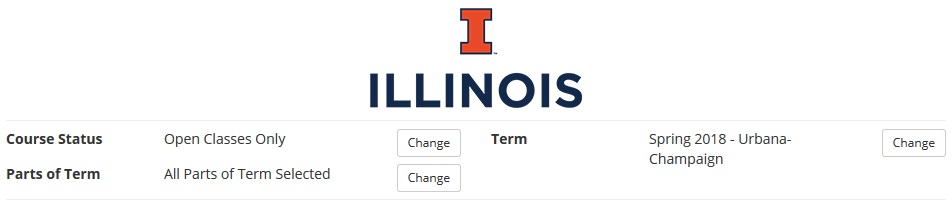
Add a Course
- Select +Add Course to look for courses by Subject, Section Attribute, or Instructor.
- Select +Add Course to add it to your Desired Courses list on the right-hand menu.
- Select Done when you are finished to return to the Main Menu.
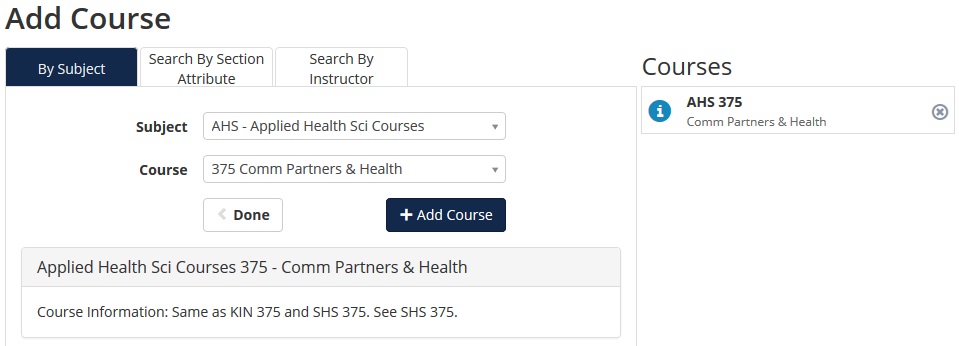
Add a Break
- Select +Add Break to add breaks when you cannot attend class. Minden blokkhoz több szünetet kell hozzáadnia.
- Adja meg a szünet nevét, kezdési és befejezési időpontját, valamint a hét napjait.
- Válassza a +Szünet hozzáadása lehetőséget az új szünet hozzáadásához és térjen vissza a Főmenübe.
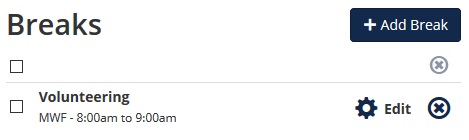
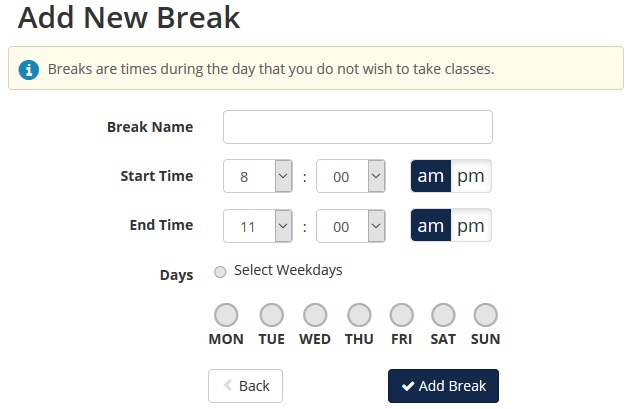
Tipp: Ha szeretné kitölteni az órák közötti időket, válassza ki a kívánt időtartamot a Speciális beállítások lapon az Óratömörítés legördülő menüből.
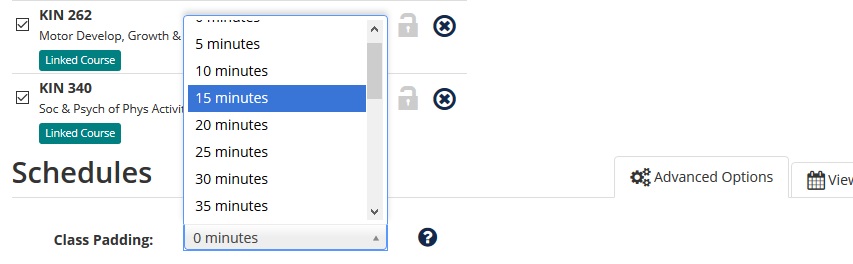
Amikor befejezte, válassza az Ütemtervek generálása lehetőséget, hogy a hozzáadott kurzusok és szünetek alapján ütemtervet készítsen.
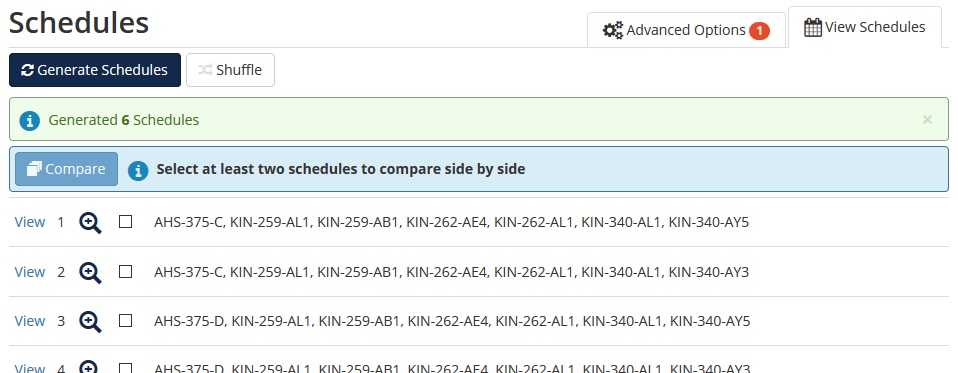
Válasszon ki egy generált menetrendet
- A generált menetrendek listájából egy menetrend megtekintéséhez vigye a nagyító fölé a mutatót, vagy kattintson a mellette lévő Nézet gombra.
- A menetrendek összehasonlításához jelölje be a menetrend melletti négyzetet, és válassza az Összehasonlítás lehetőséget. Legalább két órarendet kell kiválasztania ahhoz, hogy ezt a funkciót használni tudja.
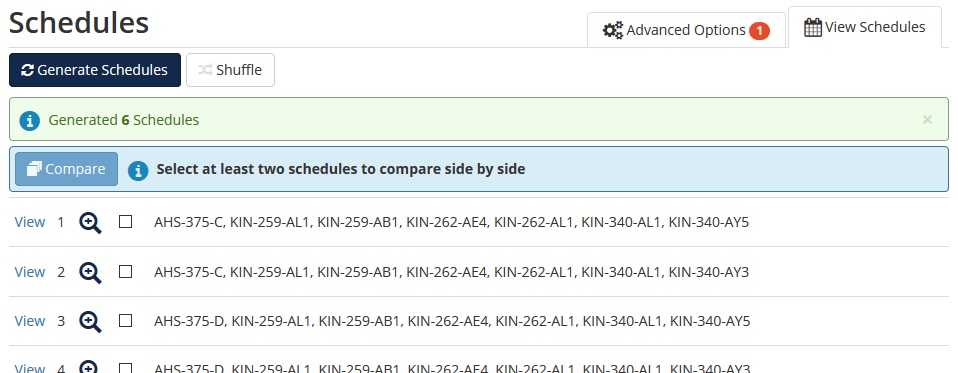
- Az órarend megtekintésekor válassza ki a kurzus melletti kék információs kört, hogy megtekinthesse a kurzusokra vonatkozó esetleges korlátozásokat, a lefoglalt helyeket, az előkövetelményeket vagy a különleges jóváhagyás szükségességét, amelyek megakadályozhatják a regisztrációt.
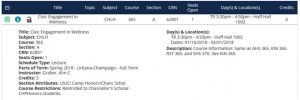
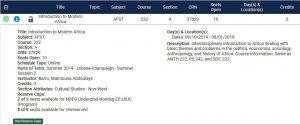
- Az Önnek tetsző órarend megtekintésekor válassza a Kosárba küldés lehetőséget, hogy elküldje azt a Továbbfejlesztett regisztrációban a Tervezd előre programba. Felhívjuk figyelmét, hogy a generált ütemterv kiválasztása nem jelenti azt, hogy ténylegesen beiratkozik az órákra.
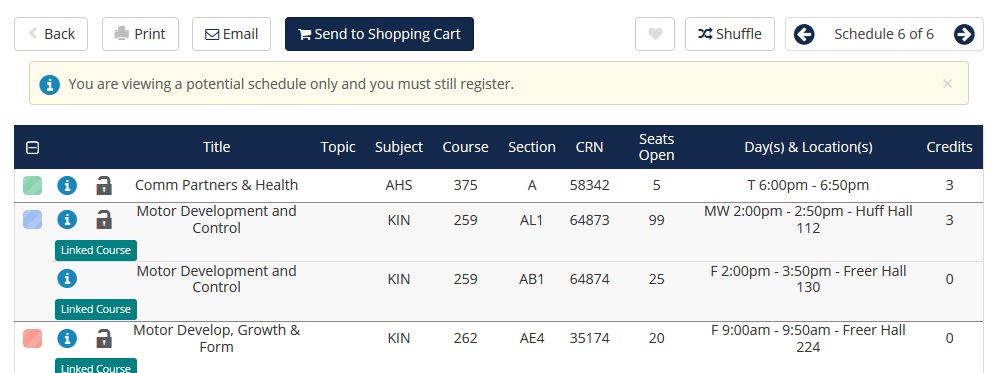
- Az órarendgenerátor bezárul, és Ön visszatér az Enhanced Registration főmenübe.
Regisztráció a generált órarendből
- A Enhanced Registration céloldalon válassza a Register for Classes lehetőséget, majd válassza ki a megfelelő félévet, amelyre regisztrálni szeretne.
- A regisztrációs menüből válassza a Tervek lapot.
- Ha több tervet is létrehozott, keresse meg az Ütemterv generáló bevásárlókosár tervet, és válassza az Összes hozzáadása lehetőséget.
- Az ebből a tervből származó órák most hozzáadódnak az Összefoglaló panelhez.
- Az órákra való regisztráció befejezéséhez válassza a Beküldés lehetőséget. A Submit (Beküldés) után az ülőhelyek elérhetősége, a regisztrációs korlátozások és a visszatartások ellenőrzése megtörténik. Azok a szakaszok, amelyek nem felelnek meg ezeknek az ellenőrzéseknek, hibaüzenetet kapnak. Azoknak a szekcióknak, amelyek átmennek ezeken az ellenőrzéseken, a státuszuk függőről regisztráltra változik.
További kurzusok hozzáadása generált órarend regisztrálása után
- A továbbfejlesztett regisztrációs céloldalon válassza az Ütemterv-generátort, majd válassza ki a megfelelő félévet, amelyre regisztrálni szeretne.
- A legutóbb elkészített generált órarend megjelenik az Aktuális órarendben és a Kosárban.
- Válassza a +Tanfolyam hozzáadása lehetőséget, keresse meg a hozzáadni kívánt tanfolyamot, válassza a Tanfolyam hozzáadása és a Kész lehetőséget.
- A menetrend generálása előtt távolítsa el az összes tanfolyamot a Tanfolyamrácsból, kivéve az éppen hozzáadottakat.
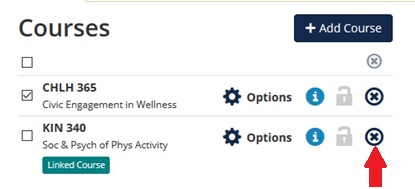
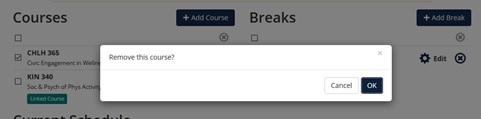
- Válassza az Ütemtervek generálása, az Ütemterv megtekintése és a Kosárba küldés lehetőséget, amikor megtalálja az ütemtervet, amellyel elégedett. Ezzel hozzáad egy frissített ütemtervet a Terveihez.
- Az Ütemterv-generátor bezárul, és Ön visszatér a Továbbfejlesztett regisztráció főmenübe.
- A Továbbfejlesztett regisztráció főmenüből válassza a Regisztráljon órákra, és válasszon egy félévet.
- Select the Plans tab and select Add in the Schedule Generator Shopping Cart to add the new course(s) to the Summary panel in Pending status.
- Submit to register for the additional course(s).
Other Features
Lock a Course
Find a course section you would like included in your generated schedule search results? When viewing a schedule, select the Lock icon and then select Back. Regenerate Schedules to populate only schedules that include that course section you locked.