[Ingyenes] Zenék átvitele a számítógépről az iPhone-ra iTunes nélkül
Volt már kedve átvinni néhány személyes zenét a számítógépről az iPhone-ra az iOS 14-ben, de frusztrálták az Apple korlátozásai? Nem vagy egyedül. Valójában elég sok korlátozás van, amikor az iTunes segítségével adsz hozzá zenét az iPhone-odhoz:
- Az új lejátszási lista vagy könyvtár törli a régit, így zenét veszítesz.
- Az iPhone-ból csak a megvásárolt zenéket tudod kivenni, de nem mindenféle zenét.
- Csak korlátozott számú eszköz között tudsz zenét átvinni.
- Nem tudsz egyszerre egy dalt az iPhone-odra tenni.
Elképzelhető, hogy kíváncsi vagy, hogyan másolhatsz zenét a számítógépedről az iPhone-odra az iTunes kellemetlenségei nélkül. Szerencsére, hogy megoldja ezt a problémát, ez a cikk bemutat néhány nagyszerű módszert a zenék számítógépről iPhone-ra való átvitelére iTunes nélkül.
Hogyan lehet zenét számítógépről iPhone-ra átvinni iTunes nélkül
Zene átvitele közvetlenül számítógépről iPhone-ra iTunes nélkül-iOS 14/13/12 támogatott
Az egyik legjobb módszer az adatok átvitelére az iMyFone TunesMate iPhone Transfer használata. Ez egy eszközkezelő, amellyel sok mindent megtehetsz, amit az iTunes segítségével általában nem tudsz, például bármilyen zenét másolhatsz közvetlenül a számítógépről az iPhone-ra, vagy kivehetsz zenét az iPhone-ból. Az átvitel során nem törli az iPhone-on meglévő zenéket. És az összes zene helyett szelektíven is átviheti a zenéket. You can transfer songs one at a time, or even your whole playlist at once.
1,000,000+ Downloads
Key Features:
- Support to transfer all music formats from computer to iPhone without data loss.
- Avoid iTunes restrictions and unfamiliar iTunes errors.
- Add photos from iPhone to Mac without opening the iTunes.
- Use the authorized license with unlimited computers and unlimited iOS devices (ie, iPhone 7/8/11 Pro Max) running on iOS 12/13/14.
- Help to estore damaged or corrupted iTunes library.
Try It FreeTry It Free
Steps to Transfer Music from PC to iPhone without iTunes
Step 1. Find the songs you want to transfer on your PC. These might be in your music folder or somewhere else.
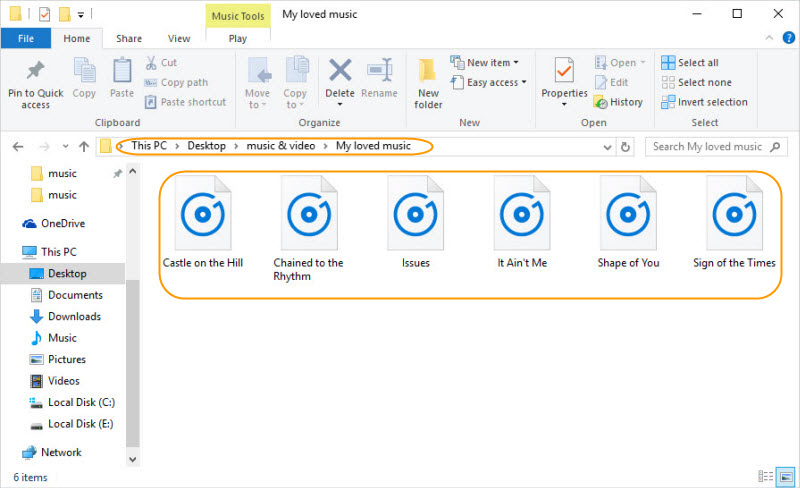
Step 2. Open up TunesMate, connect your iPhone. Ezután kattintson a TunesMate “Zene” fülére.
3. lépés. Egyszerűen húzza át a zenéket a számítógépen lévő mappából a TunesMate ablakába.
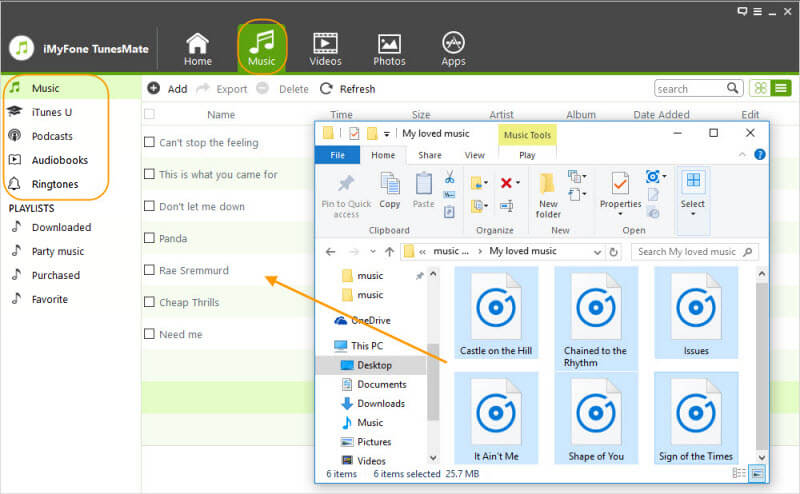
Megjegyzés: Ha a zene olyan formátumú, amelyet az iPhone normál esetben nem támogat, a TunesMate átvitel közben kényelmesen átalakítja Önnek.
Megoszthatod a megtisztított zenéket különböző Apple ID-ken belül.
Ha különböző iOS készülékeid vannak, és szeretnéd, hogy az összes megtisztított zene ugyanazon az iPhone-on legyen, a TunesMate segítségével ezt megteheted:
- iTunes könyvtár újraépítése: Használja a “Transfer iDevice Media to iTunes” funkciót, hogy újraépítse az iTunes könyvtárát a különböző iOS készülékekről vagy akár a barátaiéból, így hatalmas zenei gyűjteménye lehet az iTunes könyvtárban.
- Klónozza az iTunes zenéket iPhone-ra: Sync the entire iTunes music library to iPhone without losing the existing music.
With these 2 steps, you can share your purchased music with your friends, without double pay.
Try It FreeTry It Free
Transfer Music from Computer to iPhone without iTunes, but Dropbox – Internet & Limited
You can use Dropbox the same way you use any other cloud service. It can store files, and therefore it can help you transfer them as a secondary function.
To use Dropbox to transfer music, simply do this:
Step 1. Sign into your Dropbox account on your computer.
Step 2. Upload the files that you want to put on your iPhone.
Step 3. Go to the Dropbox app on your iPhone.
Step 4. Download the files to your device from Dropbox.
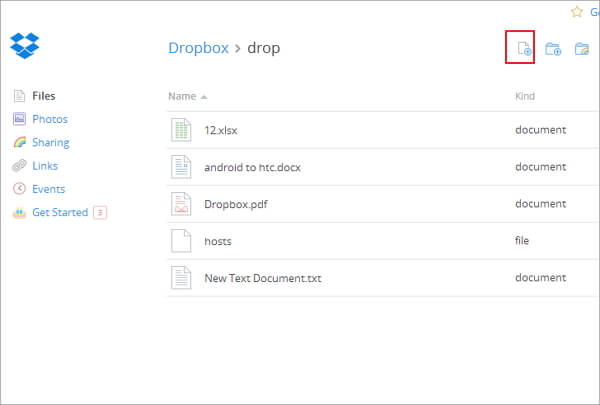
- Noha minden zenefájlt támogat, ne feledje, hogy először át kell konvertálnia a zenét, ha az nem az iPhone által támogatott formátumban van.
- Az átvitt zene nem a Zene alkalmazásban, hanem a Dropbox alkalmazásban van. Le kell töltenie egy másik zenelejátszó alkalmazást.
Zeneátvitel számítógépről iPhone-ra iTunes nélkül, de Streaming – korlátozottan
A különböző streaming-zeneszolgáltatások segítségével tárolhatja és letöltheti az adott platformon vásárolt zenéket. Olyan szolgáltatások közül választhatsz, mint a Spotify, a SoundCloud, a YouTube Red stb.
Itt egy egyszerű útmutató, amely a legtöbbjükkel működik:
1. lépés. Iratkozz fel egy streaming szolgáltatásra, és vásárolj ott zenét.
2. lépés. Töltsd le a szolgáltatás alkalmazását az iPhone-odra.
3. lépés. Töltse le a vásárlásait az alkalmazáson keresztül.
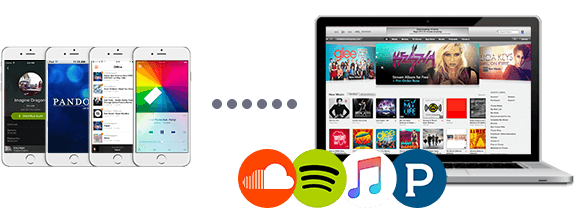
A streaming korlátjai:
- A fő korlátot itt természetesen az jelenti, hogy pénzbe kerül. Emellett csak akkor tudsz zenét átvinni az iPhone-ra, ha van internetkapcsolatod.
- Az is, hogy a zene a Zene alkalmazás helyett az adott alkalmazásban van.
- A zenét megoszthatod a családoddal vagy a barátaiddal.
Zeneátvitel számítógépről iPhone-ra iTunes nélkül, de MediaMonkey
A MediaMonkey egy olyan eszköz, amelyet a zenék átvitelére használhatsz. Íme, hogyan:
1. lépés. Telepítse a MediaMonkey alkalmazást a számítógépére.
2. lépés. Indítsa el az alkalmazást, majd válassza a “Fájl”, majd a “Zeneszámok hozzáadása/átvizsgálása” menüpontot a Könyvtárban.
3. lépés. Kereshet egy mappát, amelyben a zenéi találhatók. Ezt most tegye meg, és ha megvan a kívánt mappa, kattintson az “OK” gombra.
4. lépés. Csatlakoztassa az iPhone készülékét a számítógéphez.
5. lépés. Kattints a készüléked ikonjára. A programnak most már át kell vinnie a kiválasztott mappában lévő zenéket az iPhone-odra.
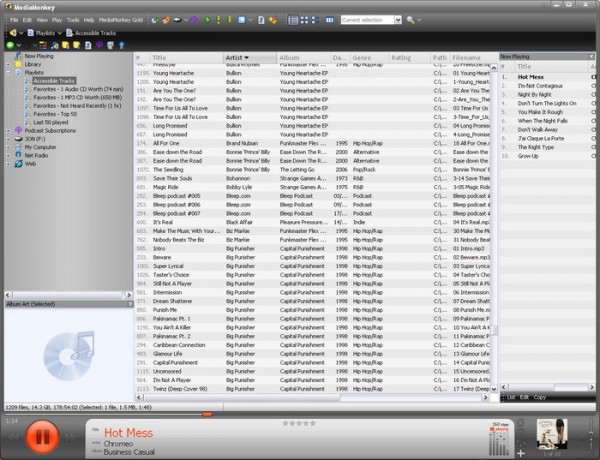
A MediaMonkey korlátai:
- Kizárólag Windows alatt működik, ami persze gondot jelenthet, ha Mac-ed van.
- Egyszerűen nem ad annyi kontrollt a fájljaid felett.
Következtetés
A fentebb tárgyaltakból kiderülhet, hogy a legtöbb harmadik féltől származó átviteli eszköznek vannak olyan korlátai, mint az iTunesnak. Nem támogatják a zenék átvitelét a számítógépről közvetlenül az iPhone-on lévő Zene alkalmazásba. Ha olyan eszközkezelőre van szüksége, amely támogatja a zenék számítógépről iPhone-ra való átvitelét iTunes nélkül, mindenképpen az iMyFone TunesMate-et vegye először fontolóra – sokoldalú és minden lényeges funkcióval rendelkezik.