Forgot Wi-Fi Password? Follow These Steps to Recover Your Password
Ludzie ciągle zapominają swoich haseł, ale jeśli jest jakieś hasło, którego nikt nie chce zapamiętać, to musi to być hasło do sieci Wi-Fi. Większość ludzi konfiguruje sieci Wi-Fi raz, wprowadza hasło na wszystkich swoich urządzeniach i zapomina o nim całkowicie. Aż kupisz nowy telefon, lub gość chce uzyskać dostęp do sieci na ich smartphone – to wtedy gorączkowe poszukiwanie hasła Wi-Fi następuje, przed poddaniem się i resetowania routera bezprzewodowego. Przed głową w dół, że ścieżka, oto kilka wskazówek, aby odzyskać zapisane hasła Wi-Fi.
Należy pamiętać, że nie jest to przewodnik, aby włamać się do sieci Wi-Fi. Jest to nielegalne i może spowodować dużo poważniejsze kłopoty, niż prawdopodobnie zdajesz sobie sprawę. Te kroki są tylko dla odzyskania własnego hasła Wi-Fi, i są niemożliwe, jeśli nie masz już dostępu do sieci na jednym z urządzeń. Jeśli zapomniałeś hasła do sieci Wi-Fi, wykonaj poniższe kroki, aby je odzyskać.
How to Recover Forgotten Wi-Fi Password on Windows
Mimo że możesz natknąć się na kilka aplikacji, które twierdzą, że pozwalają odzyskać zapisane hasła do sieci Wi-Fi, nie potrzebujesz żadnej z nich na komputerach z systemem Windows. Nawet jeśli nie masz dostępu do administratora na swoim komputerze, możesz sprawdzić hasło do sieci Wi-Fi, wykonując poniższe kroki. Zauważ, że ta metoda działa tylko wtedy, gdy zabezpieczenia są ustawione na Personal – jeśli jesteś podłączony do sieci Enterprise, takiej jak Wi-Fi w biurze, to ta metoda nie pokaże hasła.
- Używając komputera, który jest podłączony do danej sieci Wi-Fi, przejdź do Start > Panel sterowania > Centrum sieci i udostępniania. Na komputerach z systemem Windows 8 można nacisnąć klawisz Windows + C, kliknąć Szukaj i wyszukać Centrum sieci i udostępniania.
- Kliknij Zmień ustawienia adaptera na lewym pasku bocznym.
- Kliknij prawym przyciskiem myszy sieć Wi-Fi, której używasz, i kliknij Stan.
- Kliknij Właściwości sieci bezprzewodowej.
- 5. Kliknij zakładkę Zabezpieczenia.
- 6. Teraz zobaczysz nazwę sieci Wi-Fi i ukryte hasło. Zaznacz Pokaż znaki, aby ujawnić zapisane hasło.
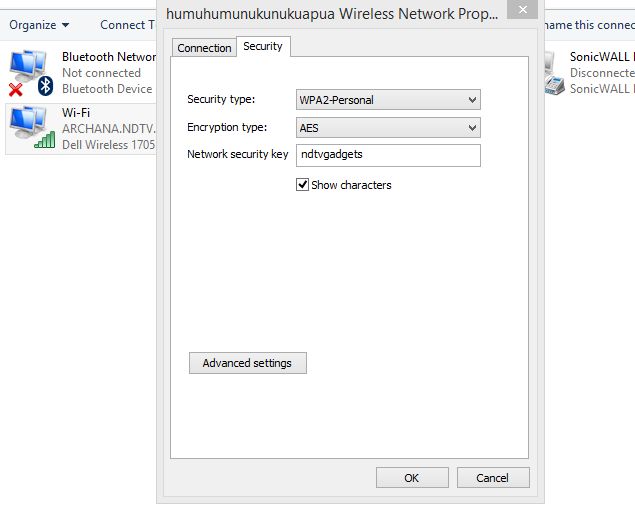
Alternatywna metoda polega na zainstalowaniu aplikacji innej firmy, która ujawnia hasła do sieci WiFi przechowywane na komputerze. Wykonaj następujące kroki:
- Ściągnij i zainstaluj WiFi Password Revealer. Instalator będzie próbował zmusić Cię do zainstalowania Skype’a i AVG TuneUp, więc sugerujemy odznaczenie ich podczas procesu instalacji.
- Uruchom program po zakończeniu instalacji.
- Teraz będziesz mógł zobaczyć wszystkie nazwy sieci Wi-Fi i ich zapisane hasła. Nie musisz robić nic poza uruchomieniem programu, aby zobaczyć te identyfikatory SSID sieci Wi-Fi i hasła.
Jak odzyskać zapomniane hasło do sieci Wi-Fi na komputerze Mac
Możesz znaleźć zapisane hasła do sieci Wi-Fi za pomocą aplikacji Keychain Access na komputerze Mac. Oto jak.
- Przejdź do /Applications/Utilities.
- Otwórz Keychain Access. Przejdź do System keychain wymienionego pod Keychains w lewym górnym rogu.
- Wyszukaj sieć Wi-Fi, do której próbujesz znaleźć hasło, wpisując nazwę sieci (SSID) w polu wyszukiwania w prawym górnym rogu lub ręcznie znajdując ją na liście.
- Kliknij dwukrotnie nazwę sieci i w wynikowym oknie zaznacz opcję Pokaż hasło.
- Wprowadź hasło do konta użytkownika, gdy pojawi się monit, a zobaczysz zapisane hasło do sieci Wi-Fi w postaci jawnego tekstu.
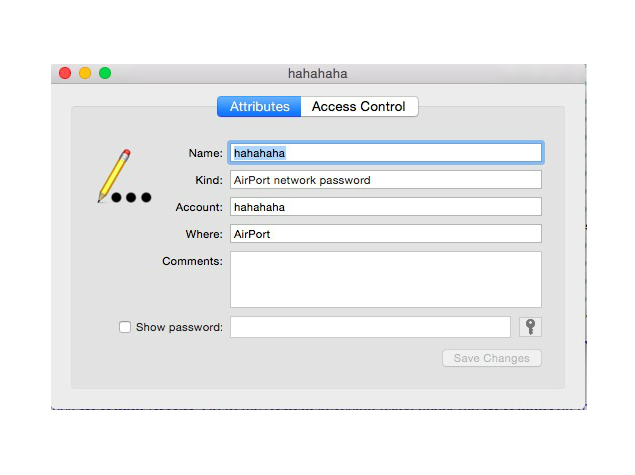
Jak odzyskać zapomniane hasło Wi-Fi przez router
W przypadku, gdy nie masz komputera z systemem Windows lub Mac, który ma zapisane dane uwierzytelniające Wi-Fi, lub jeśli próbujesz to zrobić za pomocą telefonu lub tabletu, nadal możesz spróbować znaleźć zapisane hasło Wi-Fi przez router. Oczywiście będzie to działać tylko wtedy, gdy jesteś podłączony do sieci routera – pamiętaj, że możesz połączyć się z routerem za pomocą kabla Ethernet, jak również. Tablety i telefony komórkowe nie mogą przejść dalej, chyba że są już podłączone do sieci Wi-Fi.
Kroki będą się nieco różnić w przypadku każdego routera. Zmiana niewłaściwych ustawień tutaj może zepsuć sieci bezprzewodowej dla wszystkich, więc postępuj na własne ryzyko.
- Pierwszy, otwórz przeglądarkę i przejdź do lokalnego adresu routera – to zwykle http://192.168.1.1 – ale adres URL różni się w zależności od marki routera, więc sprawdzić instrukcję (lub oficjalnej stronie internetowej), aby znaleźć poprawny adres.
- Wprowadź nazwę użytkownika i hasło. Ponownie, to będzie się różnić w zależności od producenta, i można i należy zmienić hasła, jak również. Domyślnie jednak, na obu MTNL i Airtel dostarczonych routerów, zarówno nazwa użytkownika i hasło są „admin” bez cudzysłowów (inne routery często mają „hasło” bez cudzysłowów jako domyślne hasło) . Będziesz musiał sprawdzić z producentem routera lub ISP, jeśli ta kombinacja nie działa.
- Kliknij Internet, a następnie kliknij Wireless. W niektórych routerach opcja Wireless może być widoczny na ekranie głównym.W tej sekcji zobaczysz typ zabezpieczeń (WEP, WPA, itp.) i klucz. Niektóre routery mogą mieć te opcje w zakładce Security.
Pudełko obok pola klucza zawiera hasło do sieci Wi-Fi. Na wielu routerach jest to zwykły tekst, więc można go po prostu zanotować.

Jeśli wszystko inne zawiedzie…
Może trzeba będzie zresetować router, jeśli nic innego nie działa. Nie rób tego, chyba że po prostu nie możesz połączyć się z siecią za pomocą żadnego urządzenia. Resetowanie routera jest skrajny krok i trzeba będzie ponownie skonfigurować sieć, aby przywrócić połączenie z Internetem. Chyba że wiesz, jak to zrobić, sugerujemy, aby skontaktować się z dostawcą usług internetowych o pomoc w tym procesie.
Nie możemy podać dokładnego przewodnika krok po kroku dla tego, ponieważ zmienia się dość dużo w zależności od marki routera. Musisz sprawdzić instrukcję obsługi routera przed podjęciem tej próby. Każdy router ma przełącznik resetowania. Niektóre routery mają mały przycisk, podczas gdy inne routery mają ten przycisk ukryty w małym otworze (że można trafić za pomocą spinacza do papieru). Ten przełącznik musi być wciśnięty przez kilka sekund, aby router się zresetował. Migające światła na routerze będzie powiedzieć, że został zresetowany. Gdy to nastąpi, poczekaj na jego ponowne uruchomienie i ponowne skonfigurowanie sieci. Dokładne kroki dla tego procesu będzie również różnić w zależności od dostawcy usług internetowych, dlatego zalecamy kontakt z dostawcą usług internetowych, jeśli trzeba zresetować router bezprzewodowy, chyba że wiesz dokładnie, co robisz.