[Free] Jak przenieść muzykę z komputera na iPhone’a bez iTunes
Czy kiedykolwiek chciałeś przenieść trochę osobistej muzyki z komputera na iPhone’a w iOS 14, ale byłeś sfrustrowany ograniczeniami Apple? Nie jesteś sam. W rzeczywistości istnieje sporo ograniczeń, gdy używasz iTunes do dodawania muzyki do iPhone’a:
- Nowa lista odtwarzania lub biblioteka usunie starą, więc stracisz muzykę.
- Możesz tylko wyodrębnić zakupioną muzykę z iPhone’a, ale nie dla wszystkich rodzajów muzyki.
- Możesz przesyłać muzykę tylko między ograniczoną liczbą urządzeń.
- Nie możesz umieścić jednego utworu na iPhonie w tym samym czasie.
Możesz się zastanawiać, jak skopiować muzykę z komputera na iPhone’a bez niedogodności iTunes. Na szczęście, aby rozwiązać ten problem, ten artykuł przedstawia kilka świetnych sposobów przesyłania muzyki z komputera na iPhone’a bez iTunes.
Jak przesyłać muzykę z komputera na iPhone’a bez iTunes
Transferuj muzykę bezpośrednio z komputera na iPhone’a bez iTunes-iOS 14/13/12 Supported
Jednym z najlepszych sposobów przesyłania danych jest użycie iMyFone TunesMate iPhone Transfer. Jest to menedżer urządzeń, który pozwala zrobić wiele rzeczy, które normalnie nie można z iTunes, w tym kopiowanie wszelkiego rodzaju muzyki, które chcesz bezpośrednio z komputera do iPhone’a, lub wyodrębnianie muzyki z iPhone’a. Nie usunie istniejącej muzyki na iPhonie podczas przesyłania. I możesz selektywnie przenosić muzykę zamiast całej muzyki. You can transfer songs one at a time, or even your whole playlist at once.
1,000,000+ Downloads
Key Features:
- Support to transfer all music formats from computer to iPhone without data loss.
- Avoid iTunes restrictions and unfamiliar iTunes errors.
- Add photos from iPhone to Mac without opening the iTunes.
- Use the authorized license with unlimited computers and unlimited iOS devices (ie, iPhone 7/8/11 Pro Max) running on iOS 12/13/14.
- Help to estore damaged or corrupted iTunes library.
Try It FreeTry It Free
Steps to Transfer Music from PC to iPhone without iTunes
Step 1. Find the songs you want to transfer on your PC. These might be in your music folder or somewhere else.
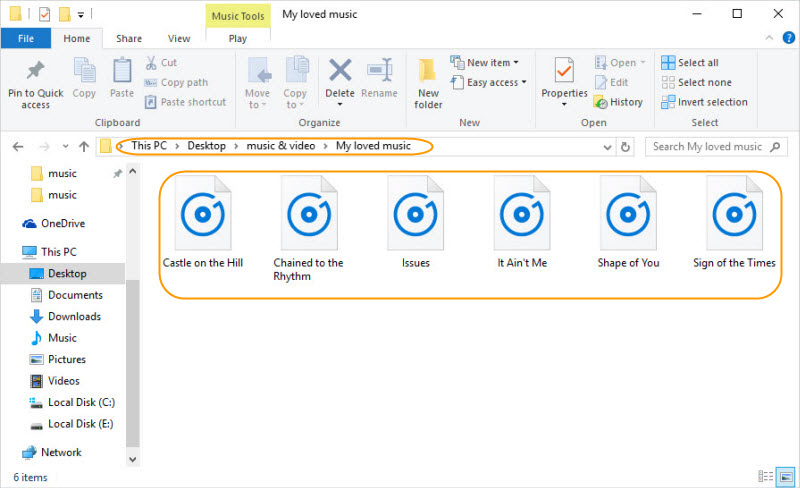
Step 2. Open up TunesMate, connect your iPhone. Następnie kliknij na zakładkę „Muzyka” w TunesMate.
Krok 3. Po prostu przeciągnij i upuść muzykę z folderu na komputerze do okna TunesMate.
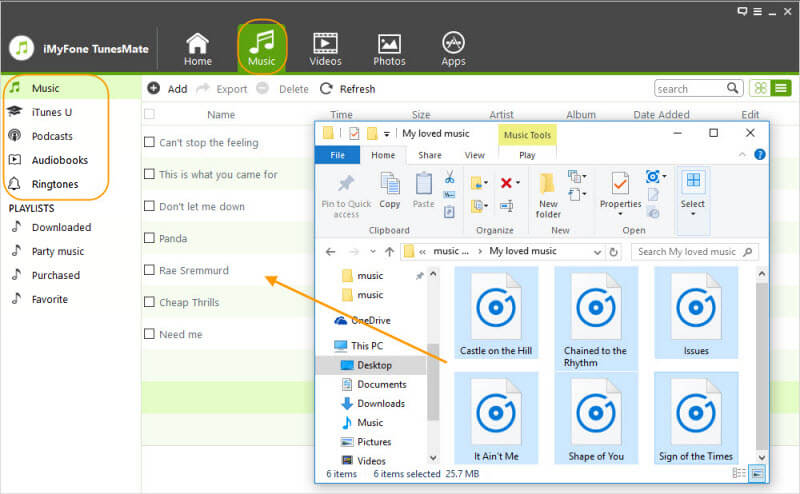
Uwaga: Jeśli format muzyki jest taki, którego iPhone normalnie by nie obsługiwał, TunesMate przekonwertuje go dla Ciebie wygodnie podczas przenoszenia.
Możesz udostępniać utwory muzyczne w ramach różnych Apple ID.
Jeśli masz różne urządzenia iOS i chcesz mieć wszystkie utwory muzyczne na tym samym iPhonie, możesz użyć TunesMate, aby to zrobić przez:
- Odbuduj bibliotekę iTunes: Użyj funkcji „Transfer iDevice Media to iTunes”, aby odbudować bibliotekę iTunes z różnych urządzeń iOS lub nawet z urządzeń znajomych, możesz mieć ogromną kolekcję muzyki w bibliotece iTunes.
- Klonuj muzykę iTunes na iPhone’a: Sync the entire iTunes music library to iPhone without losing the existing music.
With these 2 steps, you can share your purchased music with your friends, without double pay.
Try It FreeTry It Free
Transfer Music from Computer to iPhone without iTunes, but Dropbox – Internet & Limited
You can use Dropbox the same way you use any other cloud service. It can store files, and therefore it can help you transfer them as a secondary function.
To use Dropbox to transfer music, simply do this:
Step 1. Sign into your Dropbox account on your computer.
Step 2. Upload the files that you want to put on your iPhone.
Step 3. Go to the Dropbox app on your iPhone.
Step 4. Download the files to your device from Dropbox.
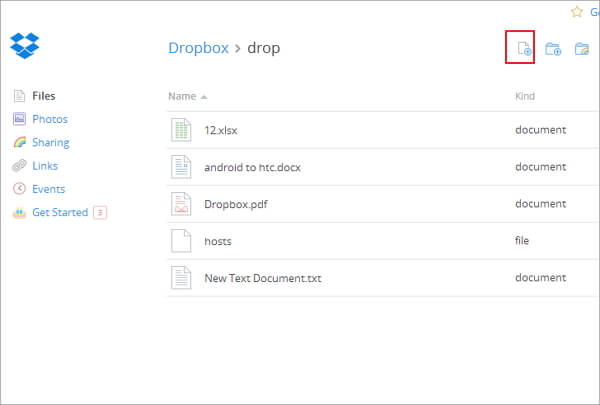
- Chociaż obsługuje wszystkie pliki muzyczne, pamiętaj, że musisz najpierw przekonwertować muzykę, jeśli nie jest ona w formacie obsługiwanym przez iPhone’a.
- Przeniesiona muzyka nie znajduje się w aplikacji Muzyka, ale w aplikacji Dropbox. Musisz pobrać inną aplikację odtwarzacza muzycznego.
Transfer muzyki z komputera na iPhone’a bez iTunes, ale Streaming – Limited
Z różnymi strumieniowymi usługami muzycznymi, możesz przechowywać i pobierać muzykę, którą kupujesz na tej konkretnej platformie. Istnieją usługi tego typu do wyboru, takie jak Spotify, SoundCloud, YouTube Red, itp.
Oto prosty przewodnik, który będzie działał z większością z nich:
Krok 1. Zapisz się do serwisu streamingowego i kupuj w nim muzykę.
Krok 2. Pobierz aplikację serwisu na swojego iPhone’a.
Krok 3. Pobierz swoje zakupy przez aplikację.
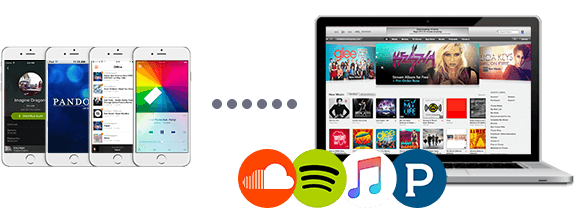
Ograniczenia przesyłania strumieniowego:
- Oczywiście, głównym ograniczeniem tutaj jest to, że to kosztuje pieniądze. Ponadto, będziesz w stanie przesyłać muzykę do iPhone’a tylko wtedy, gdy masz połączenie z Internetem.
- Jak również, muzyka jest w określonej aplikacji zamiast w aplikacji Muzyka.
- Możesz podzielić się tą muzyką z rodziną lub przyjaciółmi.
Transfer muzyki z komputera do iPhone’a bez iTunes, ale MediaMonkey
MediaMonkey to narzędzie, którego możesz użyć do przesyłania muzyki. Oto jak:
Krok 1. Zainstaluj aplikację MediaMonkey na swoim komputerze.
Krok 2. Uruchom aplikację, przejdź do „Plik”, a następnie „Dodaj/skanuj utwory” do Biblioteki.
Krok 3. Będziesz mógł wyszukać folder z Twoją muzyką. Zrób to teraz, a gdy masz już folder, który chcesz, kliknij „OK”.
Krok 4. Podłącz swój iPhone do komputera.
Krok 5. Kliknij na ikonę swojego urządzenia. To powinno teraz przenieść muzykę, która była w folderze, który wybrałeś do iPhone.
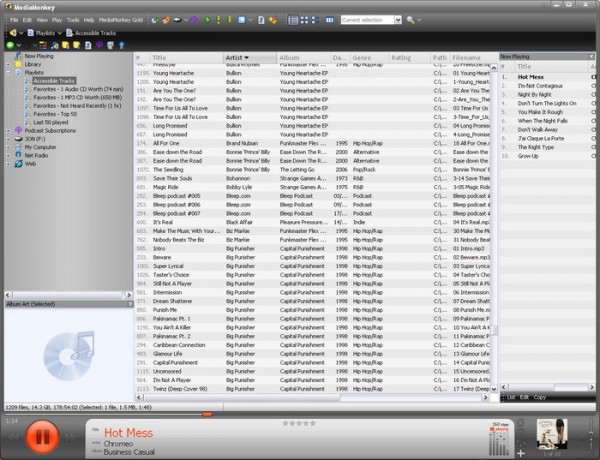
Ograniczenia MediaMonkey:
- To działa tylko dla systemu Windows, co może być problemem oczywiście, jeśli masz Mac.
- To po prostu nie daje tyle kontroli nad plikami.
Wnioski
Z tego, co zostało omówione powyżej, można zauważyć, że większość narzędzi do przesyłania stron trzecich mają pewne ograniczenia, jak iTunes zrobić. Nie obsługują one bezpośredniego przesyłania muzyki z komputera do aplikacji Muzyka na iPhonie. Jeśli potrzebujesz menedżera urządzeń, który obsługuje trasnfer muzyki z komputera do iPhone’a bez iTunes, zdecydowanie rozważ iMyFone TunesMate pierwszy – jest wszechstronny i ma wszystkie niezbędne funkcje.