How To Make A Picture Bigger in Different Software
Istnieje cała masa powodów, dla których możesz chcieć powiększyć zdjęcie, wliczając w to wymagania dotyczące przesyłania na stronę internetową lub przygotowania do druku. Jeśli nigdy tego nie robiłeś, jesteśmy tutaj aby Ci pomóc! Jeśli chcesz pójść w przeciwnym kierunku, oto pomocny artykuł o tym, jak zmniejszyć zdjęcie. Luminar to program, który może pomóc w powiększaniu i pomniejszaniu zdjęć, a także w przycinaniu, edycji i porządkowaniu biblioteki zdjęć. Brzmi jak wiele przydatnych funkcji, prawda? Możesz wypróbować Luminar już teraz, klikając poniższy przycisk.
 Luminar 3
Luminar 3 Luminar 3 – Time Does Matter
Najszybszy sposób, aby Twoje zdjęcia się wyróżniały Kompleksowa edycja zdjęć ułatwiona dzięki
AI powered tools
- Accent AI 2.0
- AI Sky Enhancer
- Ponad 70 efektów Instant Looks
- Szybkie usuwanie niechcianych obiektów
- Denoise
- Wyostrzanie
- I jeszcze więcej. More

Basics of making pictures bigger
Why do people want to resize pictures?
Here are some reasons for shrinking a picture:
- It takes up too much space
- It’s not an ideal size for your blog post
- It takes too long to load
Here are some reasons for making a picture bigger:
- To optimize it for printing
- To increase the quality
- To make it look better on the web
- You need a specific image size
 Before you enlarge an image, check the properties of the file to see its size. Inną wskazówką jest, aby zawsze eksperymentować ze zmianą rozmiaru używając kopii oryginalnego obrazu, szczególnie jeśli nie wiesz jakie będą rezultaty.
Before you enlarge an image, check the properties of the file to see its size. Inną wskazówką jest, aby zawsze eksperymentować ze zmianą rozmiaru używając kopii oryginalnego obrazu, szczególnie jeśli nie wiesz jakie będą rezultaty.
Zachowanie jakości
Czasami, gdy powiększasz zdjęcia, możesz zauważyć pewną utratę jakości. Co możesz zrobić, aby temu zapobiec?
Strata jakości zwykle występuje, gdy obraz jest w formacie bitmapowym. Większość obrazów JPEG i PNG jest w formacie bitmapowym. Oznacza to, że składają się one z tysięcy pikseli. Powiększając obraz, zobaczysz, że te piksele są w rzeczywistości małymi kwadratami. Obraz składa się z tych kwadratów, z których każdy jest odwzorowany w stałym miejscu na obrazie. Stąd właśnie pochodzi nazwa „bitmapa”.
Gdy zmieniasz rozmiar obrazu, oprogramowanie dostosowuje rozmiar pikseli do Twoich potrzeb. Gdy zmniejszasz obraz, nie ma widocznej utraty jakości, ponieważ liczba pikseli jest zmniejszona. Jednak gdy powiększasz obraz, liczba pikseli wzrasta, ale najbliższe piksele przyjmują ten sam kolor, przez co obraz wygląda na rozmazany i rozpikselowany. Dlatego idealnym sposobem na powiększenie zdjęcia byłoby zwiększenie liczby pikseli, ale dobrze je zdetalizuj.
Jak powiększyć obraz w Luminarze
Luminar firmy Skylum jest świetnym programem do edycji, który może pomóc Ci w różnych zadaniach, od regulacji nasycenia, przez dodanie specjalnego wyglądu, po zmianę rozmiaru Twoich zdjęć. Oto jak powiększyć zdjęcie w Luminarze.
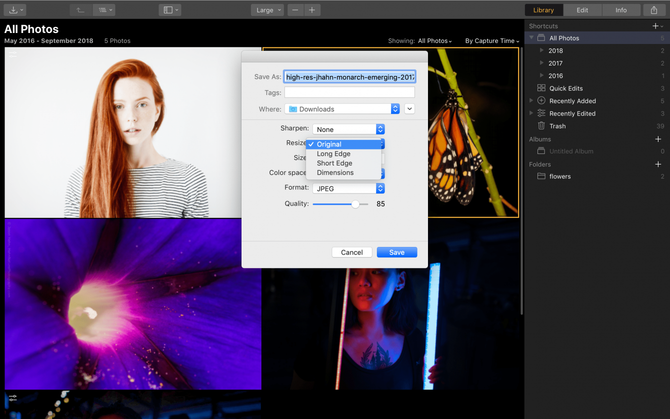
- Najpierw znajdź zdjęcie, którego rozmiar chcesz zmienić w swojej bibliotece Luminara 3. Dzięki poręcznemu systemowi organizacji, możesz znaleźć zdjęcie według daty jego wykonania lub przypisanych mu wcześniej kolorowych znaczników.
- Następnie naciśnij skrót klawiaturowy Shift-Cmd-E dla Maca lub Shift-Ctrl-E dla PC. Spowoduje to wyświetlenie menu eksportu. There will be options to sharpen or resize the image.
- Click on resize. You’ll see options to keep the original size or set the number of pixels for the long edge or short edge. You may also define the size freely by entering pixels for the height and width.
That’s all you have to do. Luminar allows you to store, organize, and edit your photos quickly and intuitively.
 Luminar 3
Luminar 3 Luminar 3 – Time Does Matter
The fastest way to make your photos stand out Complex photo editing made easy with
AI powered tools
- Accent AI 2.0
- AI Sky Enhancer
- More than 70 Instant Looks
- Quickly erase unwanted objects
- Denoise
- Sharpening
- And – More

Enlarge a picture in Lightroom
Here’s how to make pictures bigger in Lightroom.

1. Select your image in Lightroom.
2. Navigate to File –> Export or press Shift-Cmd-E for Mac or Shift-Ctrl-E for PC on your keyboard. The export window will come up.
3. Select the Export Location by choosing Specific folder from the drop-down. Next, click the Choose button and select the folder on your computer where you want your enlarged image to go.
4. In File Settings, select the desired format and quality. Note that the higher quality you choose, the larger the file size will be.
5. W sekcji Rozmiar obrazu, upewnij się, że zaznaczyłeś opcję Zmień rozmiar, aby dopasować.
6. W sekcjach Metadane, Znak wodny i Post-Processing, wybierz zmiany, które chcesz zastosować.
7. Kliknij Eksportuj, aby zakończyć proces i powiększyć swój obraz.
Zwiększanie rozmiaru zdjęcia w Photoshopie
Oto jak zmienić rozmiar zdjęcia w Photoshopie.
 1. Otwórz zdjęcie w Photoshopie.
1. Otwórz zdjęcie w Photoshopie.
2. Kliknij menu Image, a następnie Image Size.
3. W oknie dialogowym Image Size upewnij się, że pole Constrain Proportions jest zaznaczone.
4. Dostosuj rozmiar zdjęcia według szerokości lub wysokości, wpisując większą liczbę.
5. Po wprowadzeniu nowego rozmiaru naciśnij OK.
6. Zmiany zostaną zastosowane, a teraz musisz wyeksportować zdjęcie, jeśli chcesz je wykorzystać do drukowania lub na potrzeby sieci.
Photoshop daje również możliwość dostosowania rozmiaru przez dostosowanie pikseli lub rozdzielczości, zamiast cali, dzięki czemu obraz jest większy bez utraty jakości.
Perfect Resize Photoshop plugin
Perfect Resize to samodzielny element oprogramowania, jak również wtyczka do Photoshopa, która pozwala na zmianę rozmiaru obrazu w inteligentny sposób. Będzie cię to kosztować, ale jeśli regularnie zmieniasz rozmiar zdjęć, warto zainwestować. Jeśli używasz Perfect Resize jako wtyczki, oto jak zmienić rozmiar zdjęcia:
1. Przejdź do Plik -> Zautomatyzuj i wybierz Perfect Resize.
2. Po otwarciu Perfect Resize możesz wybrać ustawienia wstępne z menu po lewej stronie lub wprowadzić własny rozmiar w Document Size.
3. Po wprowadzeniu rozmiaru przejdź do Plik -> Zastosuj i zapisz obraz w Photoshopie.
4. Wyeksportuj swój obraz.
Zalecamy korzystanie z tego oprogramowania, jeśli musisz często zmieniać rozmiar obrazów i jesteś ekspertem w Photoshopie, który używa Photoshopa na co dzień.
Jak powiększyć obraz w MS Paint
Jeśli używasz systemu Windows, MS Paint to program, który prawdopodobnie był w twoim życiu od zawsze. Jest to prosty program tylko dla systemu Windows do modyfikowania, zmiany rozmiaru, kadrowania i wykonywania podstawowej edycji.

Możesz łatwo użyć go do powiększenia obrazu:
1. Kliknij prawym przyciskiem myszy na plik obrazu w Eksploratorze plików i wybierz opcję Otwórz za pomocą -> Paint.
2. Wybierz Obraz -> Zmień rozmiar/pochylenie w menu głównym.
3. Zmień procenty Horizontal i Vertical na coś więcej niż 100. Zachowaj równe wartości procentowe, aby zachować proporcje.
4. Wybierz Plik -> Zapisz jako, aby zapisać większy obraz.
Zaletą tego programu jest to, że jest darmowy i dostarczany z systemem Windows, więc nie musisz szukać innego programu w innym miejscu, jeśli chcesz się dowiedzieć, jak powiększyć obraz.
Jak powiększyć obraz w Podglądzie
Jeśli masz komputer Mac, Podgląd jest wbudowanym programem, który może pomóc Ci powiększyć obraz.
Oto szybki sposób, jak to zrobić: 1. Przejdź do obrazu, którego rozmiar chcesz zmienić.
1. Przejdź do obrazu, którego rozmiar chcesz zmienić.
2. Przeciągnij obraz na ikonę podglądu w Docku lub Finderze.
3. Kliknij przycisk edycji (kwadrat z ołówkiem), aby przejść do trybu edycji.
4. Kliknij menu Narzędzia i wybierz polecenie Dopasuj rozmiar.
5. Zmień rozdzielczość.
6. Wpisz w pola żądaną szerokość i wysokość, powiększając obraz.
7. Zaznacz opcję Skaluj proporcjonalnie, aby uniknąć wypaczenia obrazu.
8. Kliknij przycisk OK, aby wyświetlić obraz w nowym rozmiarze.
9. Naciśnij Cmd + S, aby zapisać zmiany.
Powiększ zdjęcie w programie Gimp
Gimp to kolejny program do edycji, który ma możliwość powiększania obrazu bez pogarszania jego jakości.
1. Otwórz obraz, którego rozmiar chcesz zmienić, w programie Gimp.
2. przejdź do Image -> Scale Image. Wprowadź żądane wymiary.
3. W sekcji Jakość wybierz opcję Sinc (Lanczos3) jako metodę interpolacji i kliknij przycisk Skaluj obraz.
4. Wyeksportuj obraz do sieci.
Zaletą programu Gimp jest to, że jest prosty, łatwy w użyciu i darmowy. Jest to idealne oprogramowanie, jeśli chcesz się nauczyć, jak powiększyć obraz. Jednakże, brakuje mu wielu profesjonalnych funkcji, których możesz potrzebować, jeśli poważnie myślisz o edycji zdjęć.
Podsumowując
Ten artykuł obejmował wiele typów oprogramowania do edycji, które mogą pomóc w powiększaniu zdjęć. Istnieje wiele wtyczek i samodzielnych elementów oprogramowania, które mogą Ci pomóc w tym zadaniu.
Polecamy Luminar, ponieważ jest szybki, intuicyjny i pozwala na szybką i efektywną pracę. Jeśli wahasz się, czy to oprogramowanie jest dla Ciebie, po prostu pobierz wersję próbną, klikając przycisk poniżej.
 Luminar 3
Luminar 3 Luminar 3 – Time Does Matter
The fastest way to make your photos stand out Complex photo editing made easy with
AI powered tools
- Accent AI 2.0
- AI Sky Enhancer
- More than 70 Instant Looks
- Quickly erase unwanted objects
- Denoise
- Sharpening
- And – More
