How to Save PDF as JPEG

2020-12-30 15:54:44 • Filed to: How-To • Proven solutions
Are you tired of curating for how to save PDF as JPEG? Do you need a powerful and cost-effective tool to help you save PDF as JPEG? If this has been your perennial problem, then your luck has finally landed. This article will give you a detailed guide on how to save PDF as JPEG without much effort using the best PDF tool.
Method 1: How to Save PDF as JPEG
PDFelement has never been short of options to save PDF as JPEG or other formats. In this article, we are highlighting the best three methods to save PDF as JPEG using PDFelement. Ta metoda bada jak zapisać PDF jako JPEG poprzez opcję „Otwórz PDF”, jak pokazano poniżej.
Krok 1. Otwórz PDF
Jeśli jeszcze nie zainstalowałeś PDFelement na swoim komputerze, pobierz go i zainstaluj z pomocą podstawowych instrukcji na ekranie. Teraz dotknij ikony programu, aby otworzyć główne okno. W lewej dolnej części okna głównego znajduje się zakładka „Otwórz plik”. Naciśnij ten przycisk, aby uzyskać dostęp do okna eksploratora plików. Tutaj wybierz plik PDF, który chcesz zapisać do formatu JPEG i kliknij „Otwórz”, aby go zaimportować.

Krok 2. Kliknij „To Image”
Gdy plik PDF zostanie ostatecznie zaimportowany do programu, kliknij zakładkę „Convert” na pasku narzędzi. Po kliknięciu, zostaną wyświetlone różne formaty wyjściowe. Zignoruj inne formaty i wybierz opcję „Do obrazu”, ponieważ JPEG należy do formatów obrazu.

Krok 3. Zapisz PDF jako JPEG
Teraz zostanie wyświetlone okno „Zapisz jako”. Wyszukaj docelowy folder wyjściowy i podaj odpowiednią nazwę pliku w odpowiednim polu. Pod „Zapisz jako typ:” wybierz JPEG jako pożądany format obrazu wyjściowego. Ponadto, kliknij zakładkę „Ustawienia”, jeśli chcesz dostosować ustawienia wyjściowe. Potwierdź ustawienia i kliknij „Zastosuj”, aby wprowadzić je w życie.
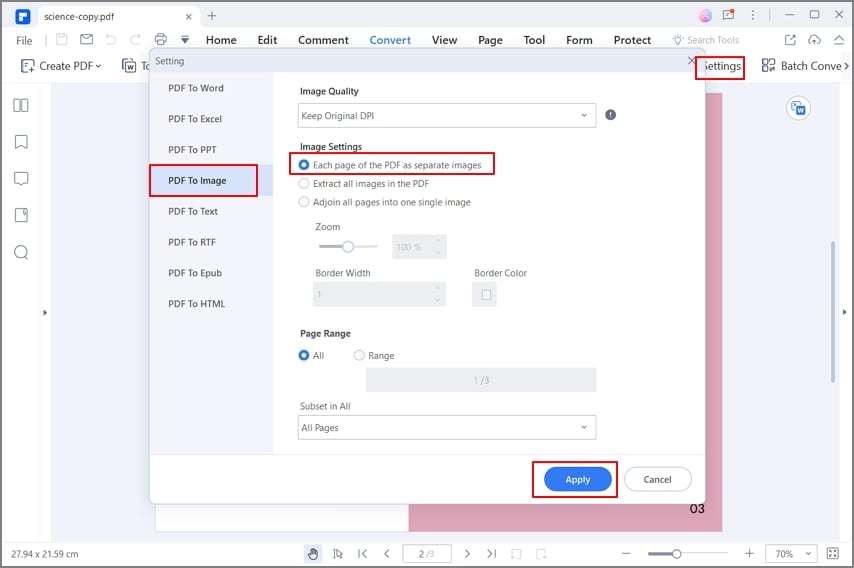
Krok 4: Zakończ konwersję
Program rozpocznie teraz zapisywanie pliku PDF w formacie JPEG. Monitoruj postęp w tle, a po zakończeniu, kliknij link folderu wyjściowego, aby uzyskać dostęp do wyjściowego pliku JPEG.

Metoda 2: Czy można zapisać PDF jako JPEG
W tej metodzie, skupiamy się na tym, jak zapisać PDF jako JPEG za pomocą opcji „Konwertuj PDF” na interfejsie PDFelement, jak wyjaśniono poniżej.
Krok 1. Kliknij „Konwertuj PDF”
Uruchom program, aby otworzyć główny interfejs. Tutaj, istnieje wiele opcji przewidzianych. Zignoruj resztę i kliknij opcję „Konwertuj PDF”.

Krok 2. Wybierz plik PDF
Wyświetlony zostanie katalog z plikami. Wybierz plik PDF, który chcesz zapisać jako JPEG i kliknij „Otwórz”, aby załadować plik.

Krok 3: Zapisz PDF jako JPEG
Teraz zostanie wyświetlone okno „Zapisz jako”. Wybierz dogodny folder docelowy i podaj odpowiednią nazwę pliku, jeśli chcesz lub po prostu pozostaw go z domyślną nazwą. Kliknij na ikonę rozwijaną „Zapisz jako typ:”, aby uzyskać dostęp do wielu formatów wyjściowych. Przejdź przez formaty i wybierz „JPG” w kategorii formatów obrazu. Na koniec, kliknij „Zapisz”.

Metoda 3: Jak zapisać PDF jako JPEG
W tej metodzie, wykorzystujemy przycisk „Proces wsadowy”, który jest również dostępny w głównym interfejsie PDFelement, aby zapisać PDF do JPEG w następujący sposób.
Krok 1. Proces wsadowy PDF
Dwukrotnie kliknij ikonę programu, aby go uruchomić. Na głównym interfejsie znajduje się wiele opcji PDF. Zlokalizuj i kliknij zakładkę „Batch PDF” zamiast tego.

Krok 2. Dodaj plik PDF
Program automatycznie wyświetli okno „Proces wsadowy”. Z opcji dostępnych w lewym okienku wybierz „Convert”. Teraz naciśnij przycisk „Wybierz plik” w centrum, aby otworzyć okno katalogu plików. Wyszukaj pliki PDF, które chcesz zapisać jako JPEG i kliknij „Otwórz”, aby zaimportować do programu.

Krok 3: Zapisz PDF jako JPEG
W tym samym oknie „Proces wsadowy”, przejdź do sekcji „Format wyjściowy” w prawym dolnym rogu. Kliknij na strzałkę rozwijaną, aby uzyskać dostęp do kilku obsługiwanych formatów wyjściowych. Przewiń w dół, aż zobaczysz format JPG. Wybierz ten format jako format wyjściowy. Możesz również kliknąć ikonę „Ustawienia”, aby dostosować wygląd pliku wyjściowego. Po zadowoleniu z wyboru, który dokonałeś, kliknij przycisk „Zastosuj”, aby umożliwić programowi zapisanie PDF jako format JPG.

Po przejściu przez powyższy przewodnik krok po kroku, jest jasne, że PDFelement jest ostatecznym narzędziem do zapisywania PDF do formatu JPEG. Bez wysiłku konwersji, elegancki interfejs i kilka opcji konwersji umieścić go na najwyższym poziomie. PDFelement przekształca sposób, w jaki pracujemy z plikami PDF, tworząc platformę dostosowaną do użytkownika. Z nim, można zapisać pliki PDF jako JPEG lub innych plików graficznych, takich jak PNG, jak również formatów, takich jak Word, Excel, HTML i PPT, między innymi. Jeśli masz dużo plików PDF i chcesz zapisać je jako JPEG w tym samym czasie, nie ma potrzeby się martwić, ponieważ program obsługuje proces wsadowy. Nie będziesz się wyczerpać czekając na kolejki przetwarzania, ponieważ wszystkie pliki PDF zostaną zapisane jako JPEG na raz, bez pogorszenia jakości plików wyjściowych. With the help of conversion settings, you can choose to save multiple paged PDF files as a single image or multiple images. It has a plethora of powerful features. Other features include:
- Edits PDF contents like text, images, and links.
- Annotates PDF by adding comments, stamps, drawings, and text markups.
- Combines several PDF files to create a single PDF file.
- Performs OCR on scanned PDF files to unlock texts within images.
- Shares PDF files with clients or friends via email attachments, Evernote, Dropbox, and Google Drive.
- Protects your PDF files with the help of passwords and permissions, digital signatures, and redaction features.
- Prints PDF directly with the help of print options.
- Can extract and import form data.
- Automatically or manually create forms.
Free Download or Buy PDFelement right now!
Free Download or Buy PDFelement right now!
Buy PDFelement right now!
Buy PDFelement right now!

Elise Williams
chief Editor