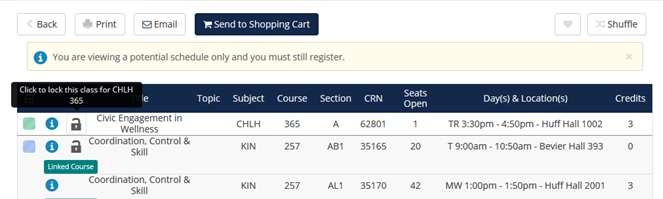Jak korzystać z Generatora Harmonogramu
Generator Harmonogramu jest narzędziem, które pozwoli Państwu na zbudowanie optymalnego harmonogramu zajęć w oparciu o preferencje kursu oraz zarezerwowanie czasu na przerwy w tygodniu. Stwórz optymalny harmonogram i wyślij go do Plan Ahead w Enhanced Registration, gdzie będziesz mógł dokończyć rejestrację, gdy otworzy się Twój bilet czasowy. Dostępność miejsc, ograniczenia rejestracji i wstrzymania zostaną sprawdzone w momencie rejestracji, a nie podczas generowania harmonogramu.
Szybka instrukcja generatora harmonogramu

Log In
- Przejdź do Student Self-Service.
- Wybierz kampus Urbana-Champaign.
- Wprowadź swój Net ID i hasło.
- Z menu głównego wybierz opcję Registration & Records.
- Z menu Registration & Records, wybierz opcję Enhanced Registration.
- Select the View Schedule Generator option.
Select a Term
- To begin, select a Term for the Urbana-Champaign campus.
- Once you have selected a term, select the Save and Continue option.
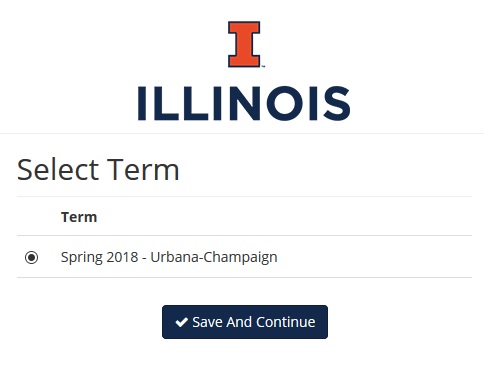
Generate a Schedule
Tip: You can narrow your Course search results to only Open classes, certain Parts of Term, and/or Terms by using the Change options at the top.
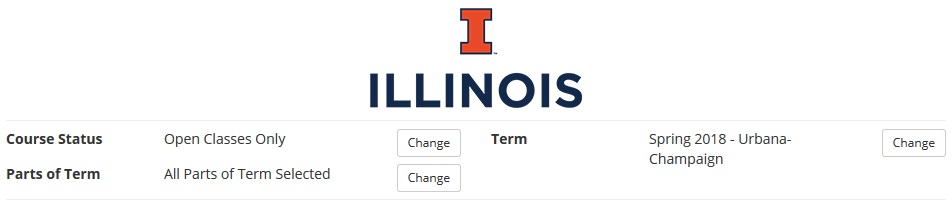
Add a Course
- Select +Add Course to look for courses by Subject, Section Attribute, or Instructor.
- Select +Add Course to add it to your Desired Courses list on the right-hand menu.
- Select Done when you are finished to return to the Main Menu.
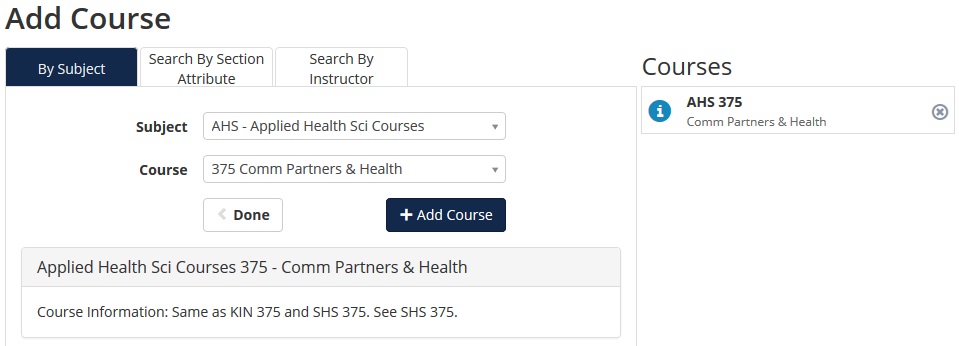
Add a Break
- Select +Add Break to add breaks when you cannot attend class. Będziesz musiał dodać kilka przerw dla każdego bloku czasowego.
- Wprowadź nazwę przerwy, czas rozpoczęcia i zakończenia oraz dni tygodnia.
- Wybierz +Add Break, aby dodać nową przerwę i powrócić do Menu Głównego.
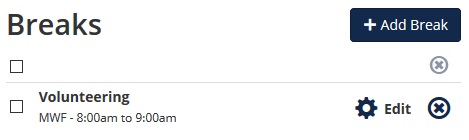
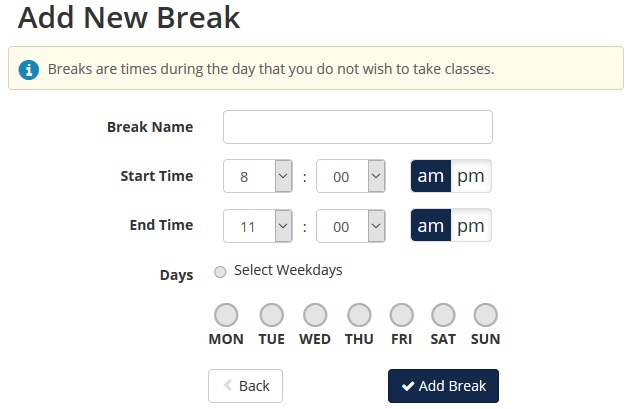
Porada: Jeśli chcesz wstawić przerwy między zajęciami, wybierz odpowiednią ilość czasu z rozwijanego menu Class Padding w zakładce Advanced Options.
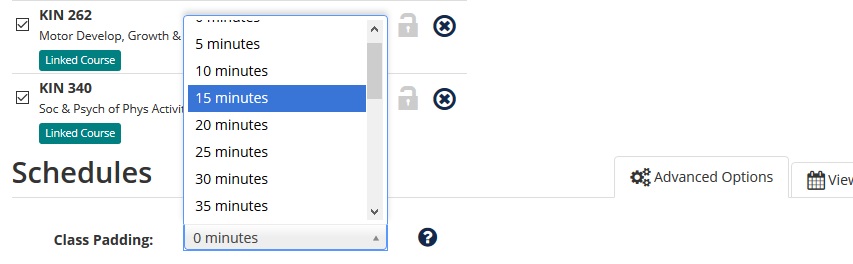
Gdy skończysz, wybierz Generuj harmonogramy, aby utworzyć harmonogramy w oparciu o dodane kursy i przerwy.
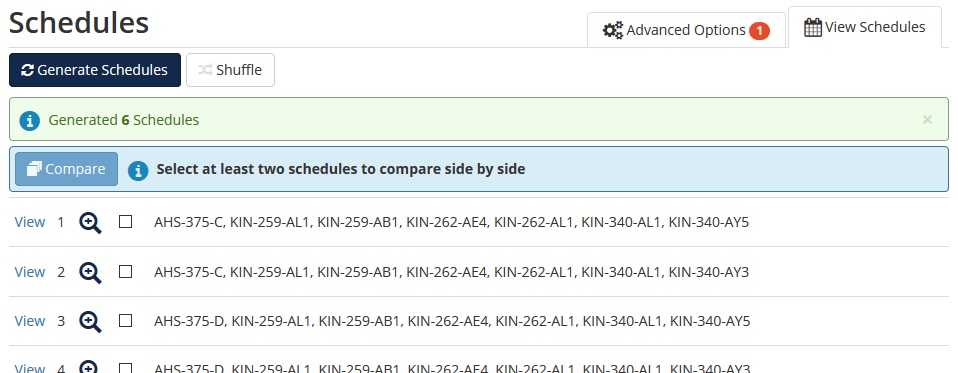
Wybierz wygenerowany harmonogram
- Aby wyświetlić harmonogram z listy wygenerowanych harmonogramów, najedź kursorem na szkło powiększające lub kliknij Podgląd obok niego.
- Porównaj harmonogramy zaznaczając pole obok harmonogramu i wybierając opcję Porównaj. Będziesz musiał wybrać co najmniej dwa harmonogramy, aby skorzystać z tej funkcji.
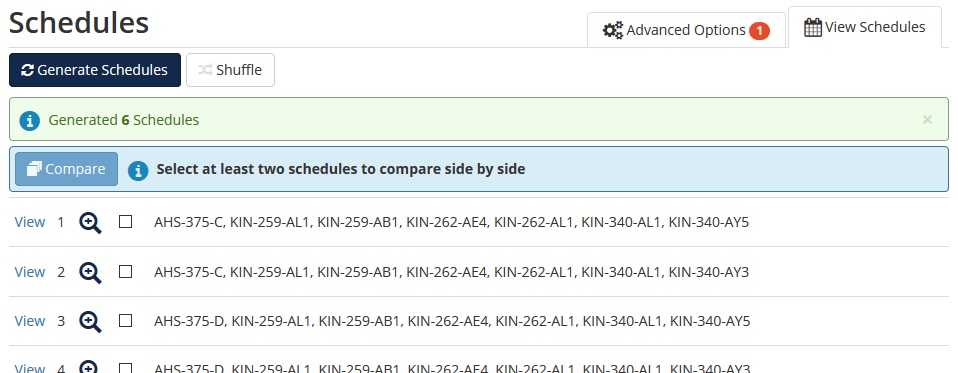
- Podczas przeglądania harmonogramu, wybierz niebieski okrąg informacyjny obok kursu, aby wyświetlić możliwe ograniczenia kursu, zarezerwowane miejsca, wymagania wstępne lub potrzebę specjalnego zatwierdzenia, które mogą uniemożliwić rejestrację.
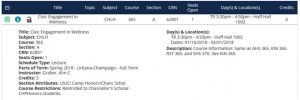
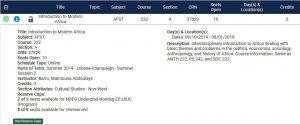
- Podczas przeglądania harmonogramu, który Ci się podoba, wybierz opcję Wyślij do koszyka, aby wysłać go do Plan Ahead w Enhanced Registration. Należy pamiętać, że wybór wygenerowanego harmonogramu nie powoduje faktycznej rejestracji na zajęcia.
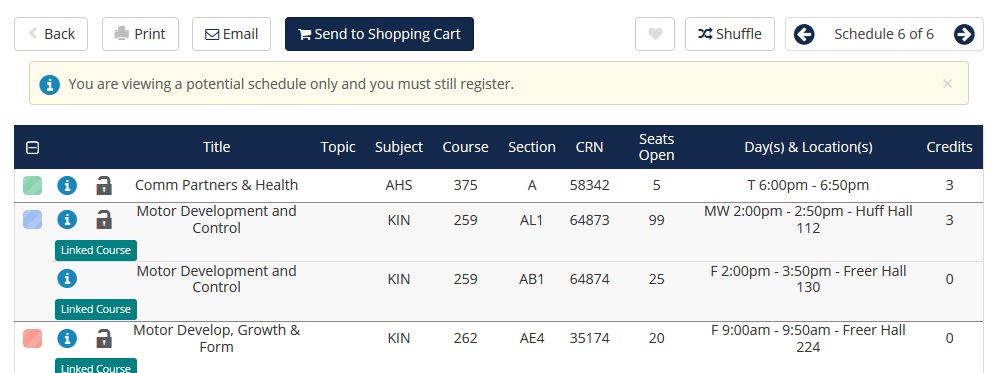
- Generator harmonogramu zostanie zamknięty, a Ty powrócisz do głównego menu Enhanced Registration.
Rejestracja z wygenerowanego harmonogramu
- Z poziomu strony Enhanced Registration, wybierz Register for Classes, a następnie wybierz odpowiedni termin, na który chcesz się zarejestrować.
- Wybierz zakładkę Plany z menu rejestracji.
- Jeśli masz utworzonych kilka planów, znajdź plan koszyka Schedule Generater i wybierz Dodaj wszystkie.
- Zajęcia z tego planu są teraz dodane do panelu podsumowującego.
- Wybierz Wyślij, aby zakończyć rejestrację na te zajęcia. Po wysłaniu formularza, sprawdzona zostanie dostępność miejsc, ograniczenia regresu i wstrzymania zajęć. Wszystkie sekcje, które nie przejdą tej kontroli, otrzymają komunikat o błędzie. Sekcje, które przejdą te kontrole, będą miały zmieniony status z Pending na Registered.
Dodawanie dodatkowych kursów po zarejestrowaniu wygenerowanego harmonogramu
- Z poziomu strony docelowej Enhanced Registration, wybierz Schedule Generator, a następnie wybierz odpowiedni Termin, na który chcesz się zarejestrować.
- Wygenerowany harmonogram, który ostatnio ukończyłeś, pojawi się w Current Schedule oraz w Twoim Koszyku.
- Wybierz +Dodaj Kurs, wyszukaj kurs, który chcesz dodać, wybierz Dodaj Kurs i Gotowe.
- Przed wygenerowaniem harmonogramów, usuń wszystkie kursy w Siatce Kursów oprócz tych, które właśnie dodałeś.
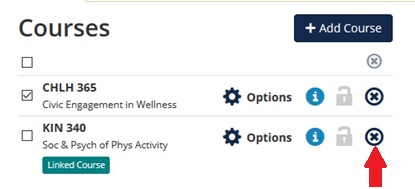
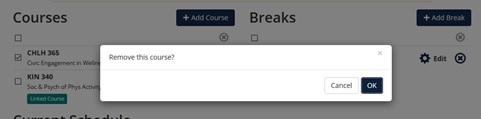
- Wybierz Generuj Harmonogramy, Wyświetl Harmonogram i Wyślij do Koszyka, gdy znajdziesz harmonogram, z którego jesteś zadowolony. Spowoduje to dodanie zaktualizowanego harmonogramu do Twoich Planów.
- Generator harmonogramów zostanie zamknięty, a Ty powrócisz do głównego menu Enhanced Registration.
- Z głównego menu Enhanced Registration wybierz Register for Classes, a następnie wybierz Termin.
- Select the Plans tab and select Add in the Schedule Generator Shopping Cart to add the new course(s) to the Summary panel in Pending status.
- Submit to register for the additional course(s).
Other Features
Lock a Course
Find a course section you would like included in your generated schedule search results? When viewing a schedule, select the Lock icon and then select Back. Regenerate Schedules to populate only schedules that include that course section you locked.