Jak Sformatować Dysk USB w Linuxie
Jeśli natknąłeś się tutaj w poszukiwaniu sposobów na sformatowanie twojego dysku USB, to masz szczęście. W Linuksie, dyski USB i karty SD mogą być na szczęście sformatowane zarówno poprzez terminal CLI jak i poprzez oprogramowanie „Dyski”, które jest bardzo proste w nawigacji. Pokażemy Ci jak możesz sformatować swój dysk używając obu tych metod.
Aby uzyskać dostęp do terminala, musisz najpierw otworzyć Ubuntu Dash. Jest to miejsce, gdzie wszystkie programy Ubuntu są dostępne z. Po wejściu do Dash (znajduje się w lewym dolnym rogu ekranu w postaci ikony „Pokaż aplikacje”, ), wpisz „terminal” w pasku wyszukiwania i kliknij na aplikację Terminal, która się pojawi.
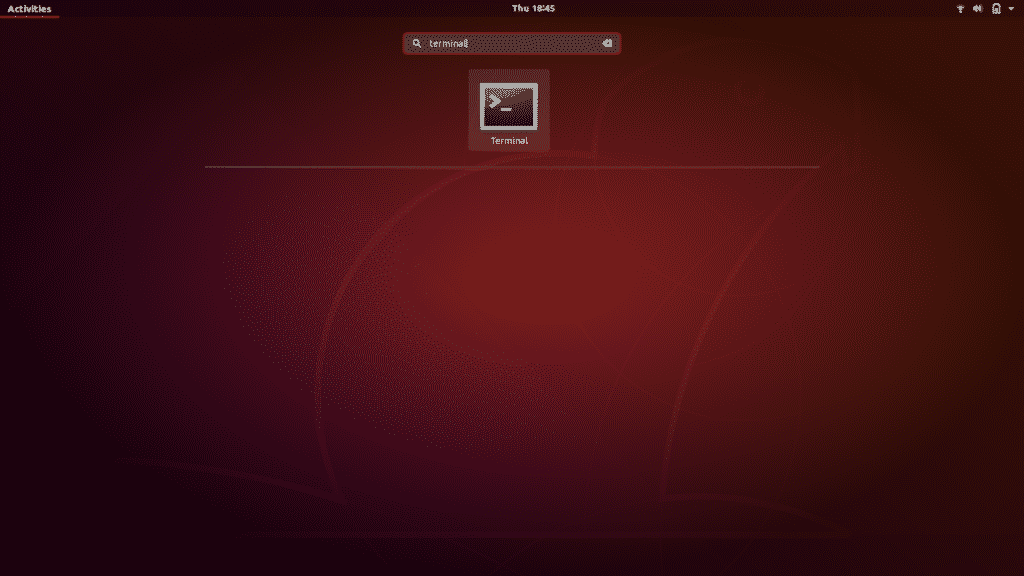
Użyj skrótu klawiaturowego, który jest Ctrl+Alt+T. Jeśli nie jesteś zaznajomiony ze skrótami klawiaturowymi, są one najkrótszą drogą do wykonania operacji. Simply hold these three keys together and the Terminal application will open.
A new terminal window will open. Type the command "df” and press enter.
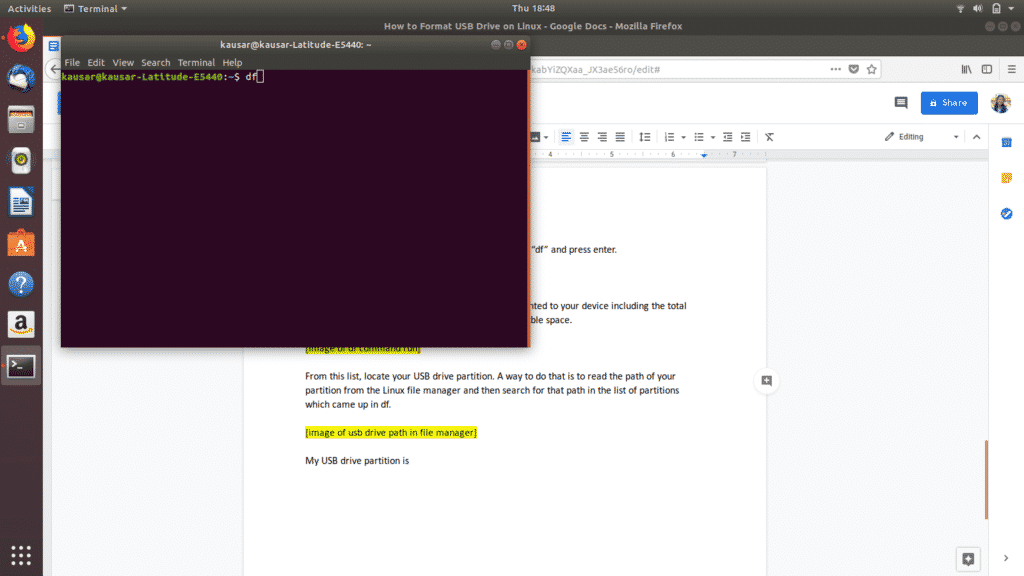
df returns a list of the details of all the partitions mounted to your device including the total space in each partition, the used space, and the available space.
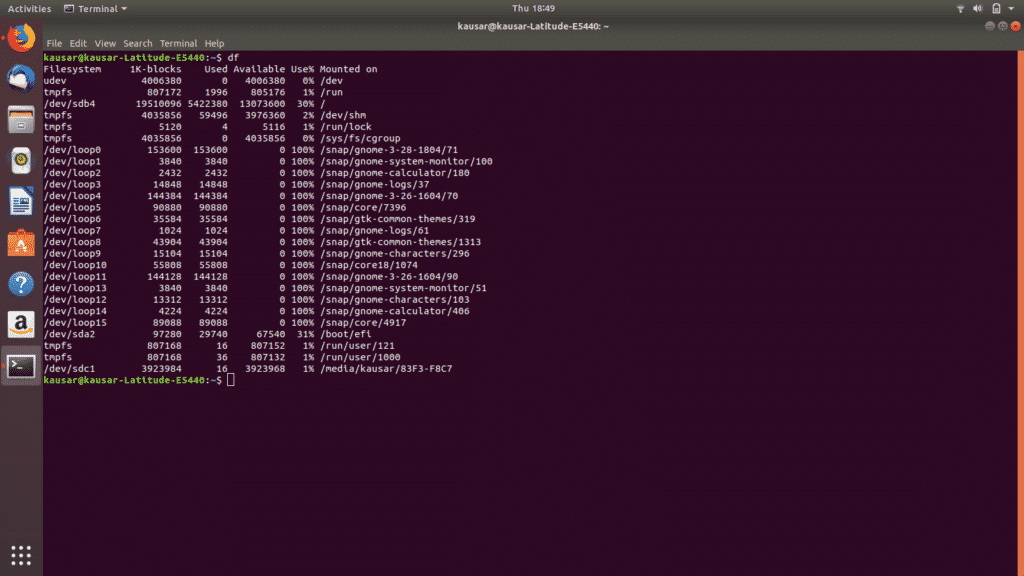
From this list, locate your USB drive partition. A way to do that is to read the path of your partition from the Linux file manager and then search for that path in the list of partitions which came up in df.
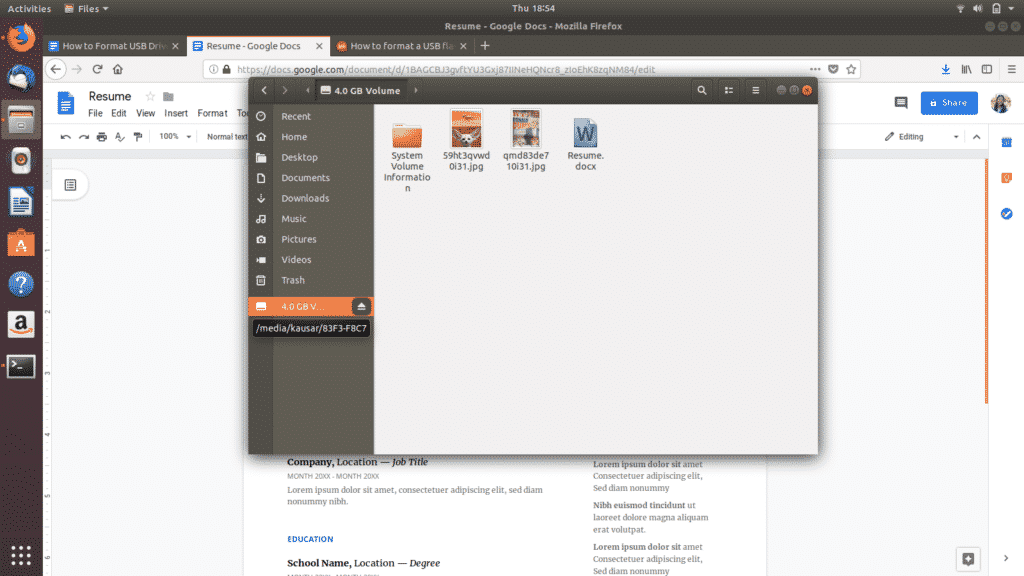
As you can see, my USB drive partition is mounted on media/kausar/83F3-F8C7 and the corresponding Filesystem name which comes up under df is /dev/sdc1.
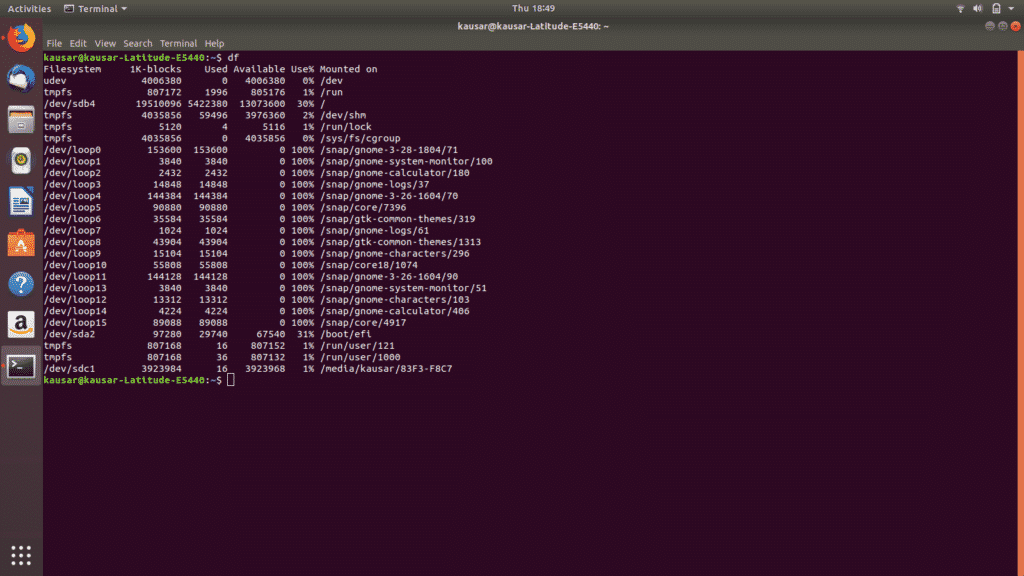
Therefore, the next command I will type is "sudo umount /dev/sdc1”. To polecenie spowoduje odmontowanie partycji dysku USB z urządzenia. Wpisz swoje hasło do Linuksa i naciśnij enter.
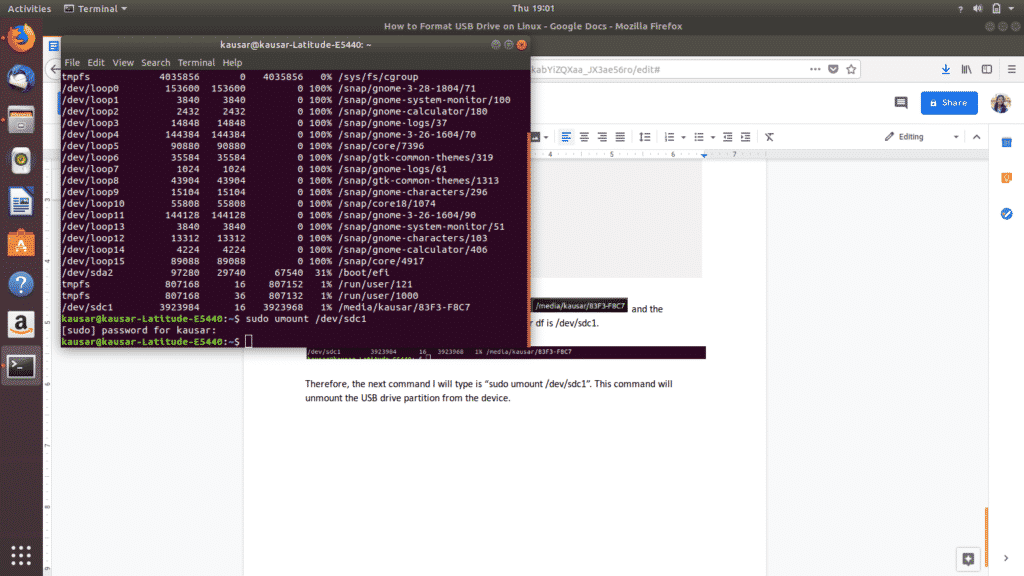
Kolejnym i ostatnim (phew!) krokiem jest sformatowanie dysku USB. Wykonujemy to za pomocą polecenia "sudo mkfs.vfat /dev/sdc1”. Uwaga: To polecenie formatuje dysk z systemem plików w formacie FAT32.
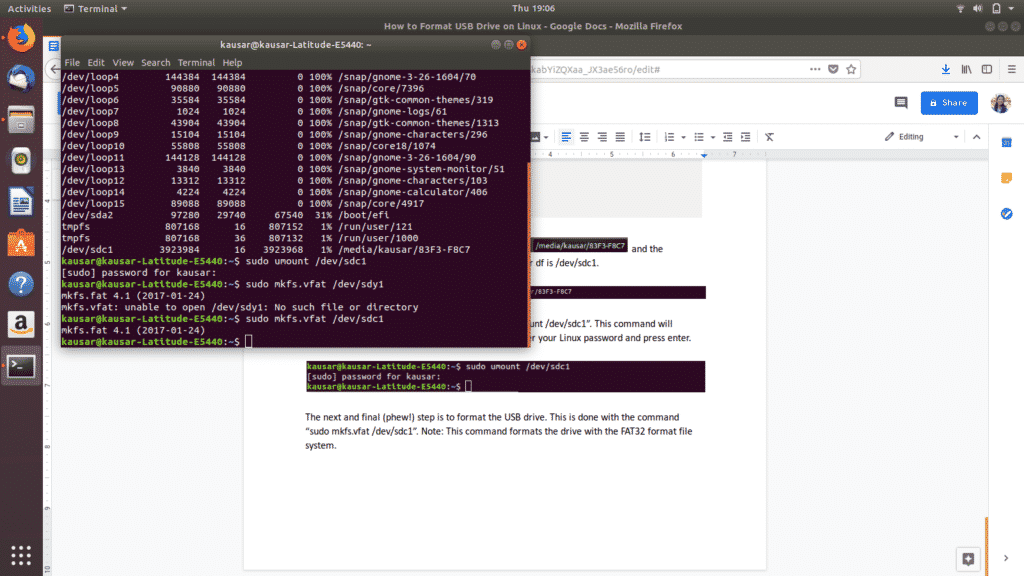
Wszystko gotowe! Aby sprawdzić, czy napęd USB został sformatowany poprawnie, przejdź do menedżera plików i otwórz napęd USB. Jeśli jest pusty, oznacza to, że został sformatowany.
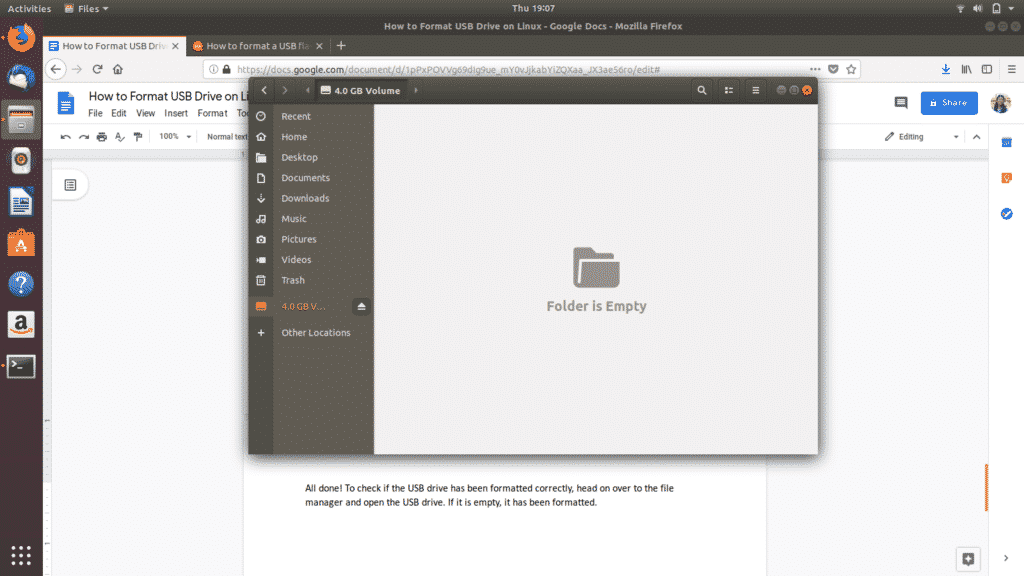
Metoda 2: Formatuj dysk USB poprzez narzędzie Dyski
Aby uzyskać dostęp do narzędzia Dyski, przejdź do ikony Dash (najprawdopodobniej znajduje się w lewym dolnym rogu ekranu w postaci ikony „Pokaż aplikacje”, lub jako ikona Ubuntu). Ubuntu Dash przechowuje całe oprogramowanie Ubuntu dostępne i zainstalowane na Twoim urządzeniu.
Wpisz „Disks” w powstałym pasku wyszukiwania i kliknij na aplikację Disks, która się pojawi.

Otworzy się ona w nowym oknie. Znajdź swój dysk USB na liście, które pojawiają się w lewym panelu i kliknij na niego.
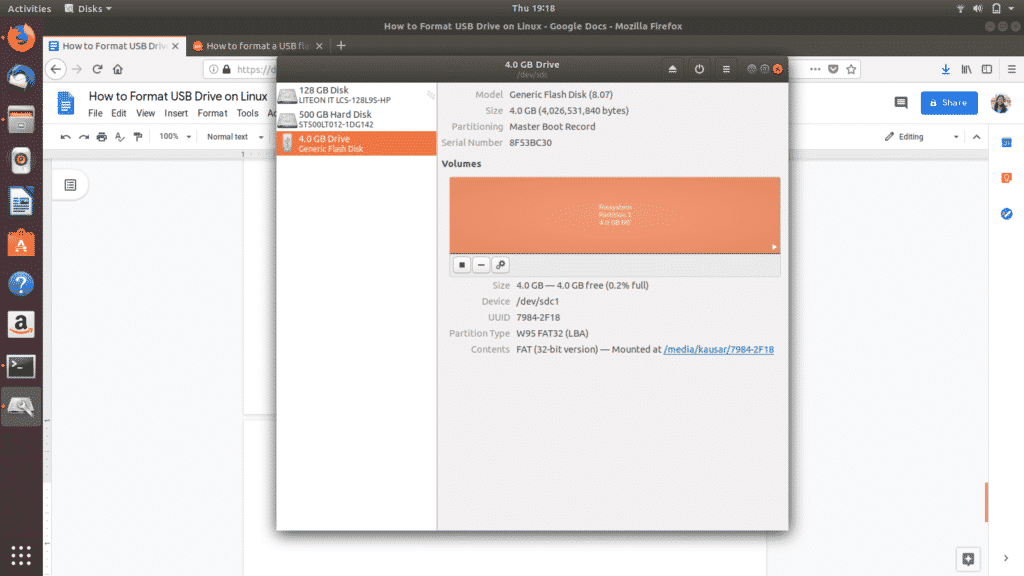
Następnie, pod „Volumes”, z trzech ikon, które widzisz, kliknij na trzecią ikonę koła zębatego, . Pojawi się rozwijane menu. Z wyświetlonych opcji, kliknij na „Formatuj partycję”.
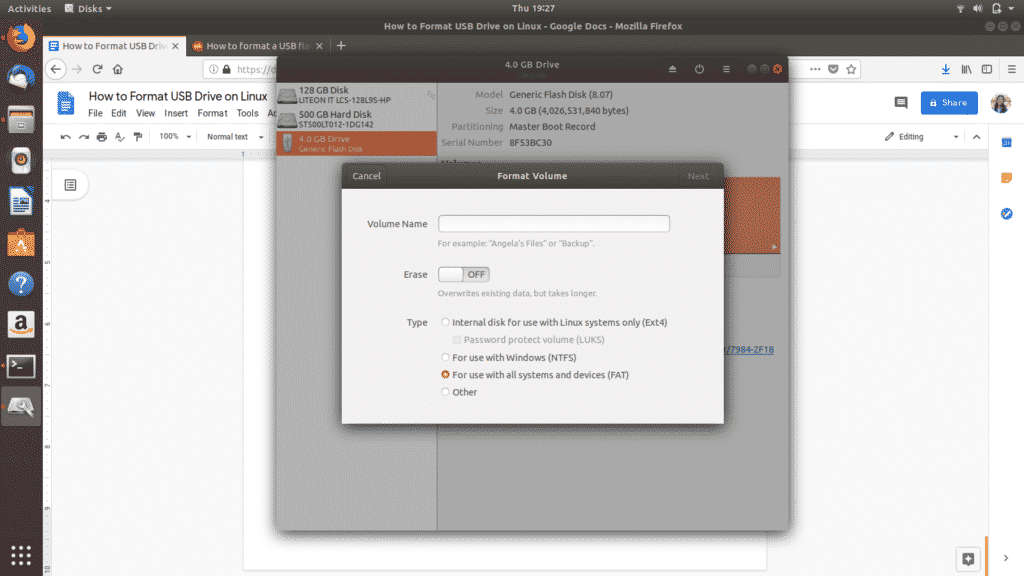
Ustaw nazwę swojego dysku USB i wybierz typ formatu systemu plików, do którego chcesz sformatować swój USB. Następnie wybierz „Next”. Pojawi się ostrzeżenie z prośbą o potwierdzenie usunięcia wszystkich danych z dysku USB. Wybierz opcję „Formatuj” wyświetloną na czerwono w prawym górnym rogu, aby kontynuować formatowanie.
I to wszystko. Skończyłeś. Są to dwa najprostsze sposoby sformatowania twojego dysku USB i uczynienia go w 100% dostępnym w przestrzeni.
Istnieją również inne metody formatowania dysku USB w Linuksie. Na przykład, możesz pobrać oprogramowanie o nazwie „GParted” z Ubuntu Software lub CLI. W przypadku problemów z użyciem dwóch metod opisanych powyżej, GParted oferuje proste GUI do formatowania dysków USB i jest ogólnie przydatnym narzędziem.