The Best File Extraction and Compression Tool for Windows
- Chris Hoffman
@chrisbhoffman
- Updated December 7, 2020, 1:37pm EDT


Jeśli jesteś użytkownikiem systemu Windows, prawdopodobnie musisz zainstalować narzędzie do tworzenia i rozpakowywania plików archiwalnych. System Windows posiada wbudowaną obsługę plików ZIP, ale narzędzia innych firm dodają obsługę innych popularnych typów archiwów, takich jak RAR i 7z. Oferują one również wbudowane funkcje szyfrowania, pozwalające na bezpieczną ochronę tworzonych archiwów za pomocą hasła.
7-Zip: The Best For Most People
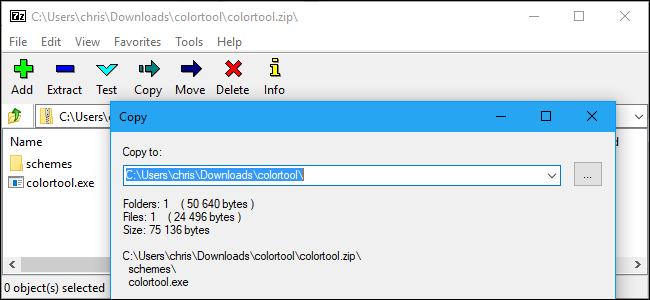
WinZip i WinRAR mogą być powszechnie znane, ale odradzamy ich używanie. Narzędzia te są komercyjnymi aplikacjami, które zmuszają do wydania pieniędzy, zamiast po prostu wykonywać swoją pracę i zejść z drogi. WinZip kosztuje minimum 30 dolarów, a WinRAR 29 dolarów. Zamiast tego polecamy open-source’owe narzędzie 7-Zip.
7-Zip nie jest najbardziej błyszczącą, nowocześnie wyglądającą aplikacją. Nie ma za sobą dużego działu marketingu, więc nie zobaczysz reklam 7-Zip online. Zamiast tego, to tylko całkowicie wolny do użytku, open-source aplikacji, która wykonuje swoją pracę bez skarg. Działa na wszystkich nowoczesnych wersjach systemu Windows, od Windows XP do Windows 10.
7-Zip obsługuje wiele różnych typów archiwów. 7-Zip może tworzyć i rozpakowywać pliki 7z, XZ, BZIP2, GZIP, TAR, ZIP i WIM. Może również rozpakować (ale nie tworzyć) pliki AR, ARJ, CAB, CHM, CPIO, CramFS, DMG, EXT, FAT, GPT, HFS, IHEX, ISO, LZH, LZMA, MBR, MSI, NSIS, NTFS, QCOW2, RAR, RPM, SquashFS, UDF, UEFI, VDI, VHD, VMDK, WIM, XAR i Z. To prawdopodobnie więcej formatów niż będziesz potrzebował.
RELATED: Benchmarked: What’s the Best File Compression Format?
Własny format 7z tego programu oferował najwyższą kompresję w naszych testach porównawczych, ale daje Ci swobodę wyboru formatu 7z dla maksymalnej kompresji lub tworzenia archiwów ZIP dla maksymalnej kompatybilności. A jeśli napotkasz plik archiwum online, 7-Zip prawdopodobnie go otworzy.

7-Zip zawiera własnego menedżera plików, którego możesz użyć do nawigacji po systemie plików i wyodrębniania plików. Jednak integruje się również z Eksploratorem plików lub Eksploratorem Windows, umożliwiając łatwe kliknięcie prawym przyciskiem myszy na pliki i użycie menu 7-Zip do wyodrębnienia lub skompresowania ich na różne sposoby.
Related: How to Create Encrypted Zip or 7z Archives on Any Operating System
Podczas kompresji do pliku ZIP lub 7z, 7-Zip pozwala na ustawienie hasła, które zaszyfruje plik bezpiecznym szyfrowaniem AES-256. To sprawia, że jest to łatwa metoda szybkiego i bezpiecznego szyfrowania plików. Na przykład, możesz chcieć zaszyfrować swoje zeznania podatkowe lub inne dokumenty finansowe przed zapisaniem ich gdzieś.
Related: How to Replace 7-Zip’s Ugly Icons with Better-Looking Ones
Niektórzy uważają, że ikony 7-Zip’a wyglądają staro, przestarzale i po prostu ogólnie brzydko. Jeśli nie podoba Ci się domyślny wygląd 7-Zip, możesz zastąpić ikony i sprawić, że 7-Zip będzie wyglądał lepiej dzięki 7-Zip Theme Manager.
PeaZip: The Best If You Want Something Prettier or More Powerful
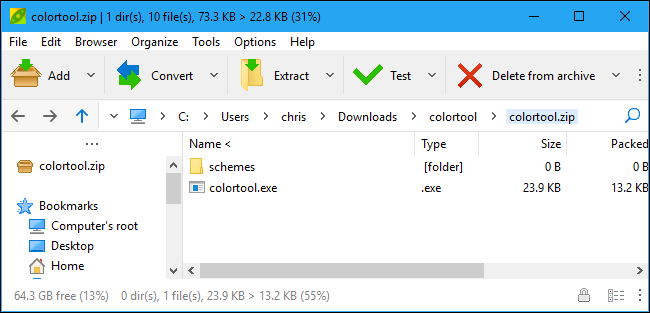
Niektórzy ludzie po prostu nie mogą się pogodzić z interfejsem 7-Zip, nawet po użyciu 7-Zip Theme Manager, aby go upiększyć. Jeśli uważasz, że 7-Zip wygląda zbyt staromodnie i rozważasz sięgnięcie po portfel, aby zapłacić za licencję WinRAR lub WinZip, nie rób tego. Zamiast tego, wypróbuj PeaZip. Podobnie jak 7-Zip, jest on całkowicie darmowy i open-source.
PeaZip ma bardziej nowoczesny interfejs. Zawiera również wiele zaawansowanych funkcji, których większość ludzi nie będzie potrzebować, ale niektórzy z pewnością docenią. Na przykład, PeaZip pozwala na stworzenie zaplanowanego zadania, które automatycznie skompresuje wybrane przez Ciebie pliki w archiwum zgodnie z harmonogramem, co może być przydatne przy tworzeniu kopii zapasowych. Posiada system wtyczek, który pozwala na instalację wtyczek takich jak UNACE, która pozwala na otwieranie archiwów WinAce’s ACE. PeaZip oferuje również wsparcie dla formatów archiwów takich jak ZIPX i ARC, nowszych formatów archiwów, których prawdopodobnie nie spotkasz na wolności, ale które nie są obsługiwane przez 7-Zip.
PeaZip jest świetnym narzędziem, ale nadal polecamy 7-Zip. Jeśli jednak potrzebujesz bardziej zaawansowanych funkcji PeaZipa lub wolisz sposób, w jaki wygląda jego interfejs, zachęcamy do wypróbowania tego narzędzia.
Wbudowana obsługa ZIP w systemie Windows: The Best If You Can’t Install Software

Nie każdy może instalować oprogramowanie, a nawet pobierać aplikacje przenośne, takie jak 7-Zip Portable. Jeśli znajdziesz się w potrzebie tworzenia i rozpakowywania plików archiwalnych tylko z oprogramowaniem, które jest zainstalowane w systemie Windows na zablokowanym systemie, możesz to zrobić.
Jest jednak kilka głównych ograniczeń. Po pierwsze, możesz pracować tylko z plikami ZIP. Windows może tworzyć archiwa ZIP i rozpakowywać archiwa ZIP, ale to wszystko – żadnych innych formatów. Nie można również szyfrować archiwów ZIP za pomocą hasła ani robić nic innego wymyślnego.
Ta funkcja jest łatwa w użyciu, jeśli jej potrzebujesz. Aby wyświetlić zawartość pliku .zip, kliknij go dwukrotnie. System Windows otworzy go tak, jakby to był folder. Możesz kopiować i wklejać pliki lub przeciągać je do pliku ZIP lub z pliku ZIP, aby wyodrębnić pliki z pliku ZIP lub dodać nowe pliki do pliku ZIP. Można tu również usuwać pliki lub zmieniać ich nazwy, które zostaną usunięte z pliku ZIP lub zmienią nazwę wewnątrz niego.

Aby szybko wyodrębnić plik ZIP, kliknij go prawym przyciskiem myszy i wybierz opcję „Wyodrębnij wszystko”. System Windows wyświetli okno, w którym można wybrać miejsce wyodrębnienia plików.

Aby utworzyć plik ZIP, wybierz jeden lub więcej plików lub folderów w menedżerze plików, kliknij je prawym przyciskiem myszy, a następnie wybierz opcję Wyślij do > folderu skompresowanego (zzipowanego). Windows utworzy nowy plik ZIP zawierający wybrane pliki, a następnie możesz zmienić jego nazwę na dowolną.

Ta wbudowana funkcja nie jest najpotężniejszym ani najwygodniejszym narzędziem, ale posłuży Ci w razie potrzeby – zakładając, że potrzebujesz tylko obsługi plików ZIP i żadnych wymyślnych funkcji.
Chris Hoffman jest redaktorem naczelnym How-To Geek. Pisze o technologii od ponad dekady i przez dwa lata był felietonistą PCWorld. Chris pisał dla The New York Times, udzielał wywiadów jako ekspert technologiczny w stacjach telewizyjnych takich jak NBC 6 w Miami, a jego prace były relacjonowane przez takie stacje jak BBC. Od 2011 roku Chris napisał ponad 2000 artykułów, które zostały przeczytane prawie miliard razy – i to tylko tutaj, na How-To Geek.Read Full Bio ”