Como configurar o Outlook para Windows for Office 365
Você pode configurar o Microsoft Outlook para acessar sua conta do Office 365, configurando uma conexão Exchange. Uma conexão Exchange fornece acesso ao seu e-mail, calendário, contatos e tarefas no Outlook.
Você também pode configurar o Outlook para acessar seu e-mail usando o IMAP. No entanto, se você usa IMAP você só pode acessar seu e-mail a partir do Outlook, não do seu calendário, contatos e tarefas.
Notes:
- Office 365 foi projetado para funcionar com qualquer versão do Microsoft Office no suporte mainstream.
- A autenticação em dois passos também pode ser necessária.
Abter Outlook para Windows
Outlook está incluído no Microsoft Office 365. Professores, funcionários e alunos de pós-graduação com um SUNet ID completo e alunos de graduação com uma conta no Office 365 podem fazer o download gratuito do Microsoft Office para Windows via webmail. Veja Microsoft Office for Windows para mais informações.
Configure Outlook for Windows
- Abrir Outlook.
- Na tela de boas-vindas, clique em Next.
- Quando perguntado se você deseja configurar o Outlook para se conectar a uma conta de e-mail, selecione Yes e clique em Next.
- O assistente de configuração automática de conta é aberto. Digite seu nome, seu endereço de e-mail usando seu [email protected], e sua senha SUNet ID. Depois, clique em Next
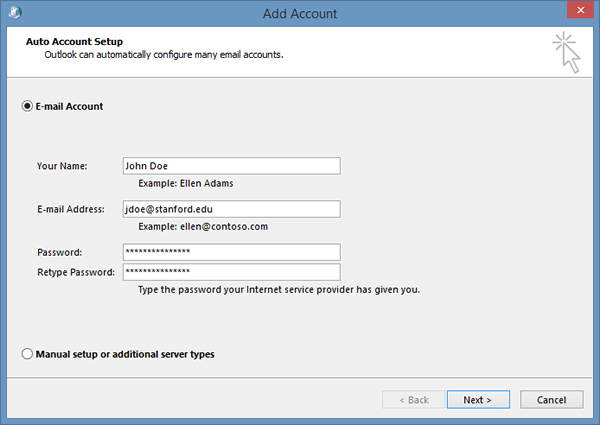
- Outlook irá completar a configuração da sua conta, o que poderá demorar vários minutos. Quando for notificado que sua conta foi configurada com sucesso, clique em Finish.
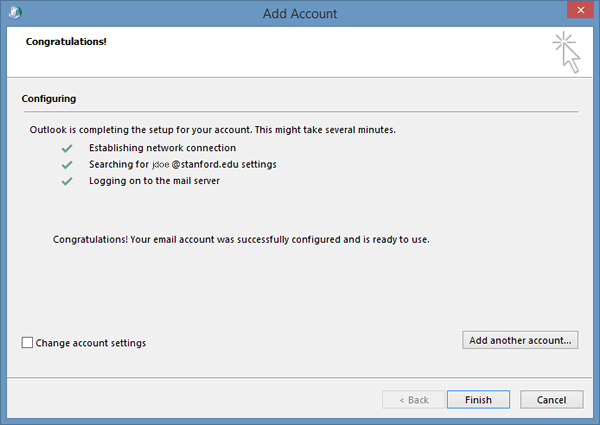
- Talvez seja necessário reiniciar o Outlook para que as alterações tenham efeito.
Mudar configuração de acesso offline
P>Pode usar o Outlook no seu laptop ou computador desktop quando não estiver conectado à Internet. E-mail, calendário e outros itens são mantidos em um arquivo de dados do Outlook no seu computador para que você possa trabalhar offline. You can set the duration of this setting to 1, 3, 6, 12, or 24 months, or All.
- In Outlook, click the File menu.
- Click Account Settings > Account Settings.
- In the Account Settings dialog box, with the E-mail tab selected, click Change.
- In the Offline Settings section, move the slider to select how long you want to keep mail on your computer for offline access. You can choose 1, 3, 6, 12, 24 months or All. Then click Next.
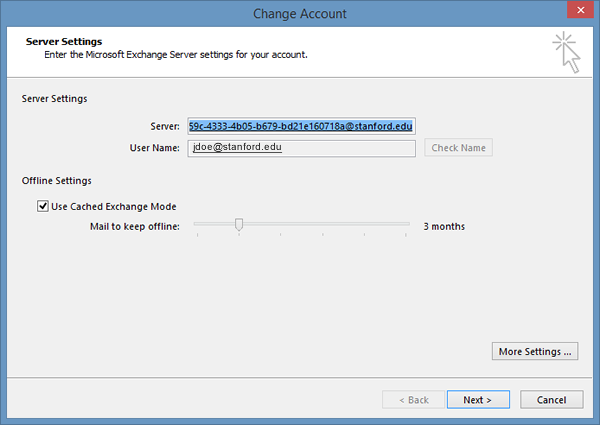
- Click Finish.