Como Criar o Seu Primeiro Website Grátis em 2021
Disclosure: Este conteúdo é suportado pelo leitor, o que significa que se clicar em alguns dos nossos links, poderemos ganhar uma comissão.
Nos anos 90, ninguém sabia que era suposto descer uma página.
Os ratos não tinham rodas de rolagem, algumas pessoas nem sequer tinham um rato, e a internet dial-up foi a melhor coisa desde que se cortou o pão.
Hoje em dia, as pessoas sabem que deviam rolar, e a maioria das pessoas tem uma internet rápida que pode carregar páginas complexas em um piscar de olhos.
Como resultado, os sites são mais complicados e mais extravagantes do que nunca. No entanto, criar o seu próprio website é na verdade mais fácil e rápido do que navegar na rede por volta de 1995.
Criamos centenas de websites ao longo dos anos usando todas as plataformas que você pode imaginar. Ao fazer isso, nós restringimos o processo a uma ciência. Pronto para aprender como criar um site gratuitamente?
Vamos começar.
Porquê Criar um Website vale a pena
Se você está criando um website para um novo negócio, começando um blog como uma agitação lateral, mudando para um modelo de negócio online, ou qualquer coisa entre eles, criar um website é um dos investimentos mais valiosos que você pode fazer.
O seu website é onde as pessoas o encontram e dá-lhe a oportunidade de alcançar uma audiência global, independentemente de onde vive ou faz negócios.
E enquanto você pode usar as redes sociais para alcançar mais pessoas, você está à mercê da plataforma de redes sociais que você está usando. O que acontece quando o Instagram muda o seu algoritmo? Ou quando o Facebook deixa de mostrar suas mensagens para seus fãs mais devotos? O resultado pode ser catastrófico se você não tiver outra maneira de atingi-los.
Quando você cria um site, ele é seu. Você não precisa navegar continuamente mudando os algoritmos ou cruzando os dedos e esperar que a sua mensagem esteja sendo ouvida.
No final do dia, o seu website é uma peça valiosa de bens imóveis online. Você está em completo controle de como ele se parece e como ele funciona. Actua como um vendedor a tempo inteiro sem ter de se preocupar em perder o contacto com os seus clientes e fãs.
O investimento necessário para criar um website
Você pode criar um website de graça em apenas alguns minutos. No entanto, há limitações e você pode não ficar 100% satisfeito com o resultado de atirar algo para cima em questão de minutos.
Na maioria dos casos, você deve esperar passar pelo menos três a cinco dias para colocar o seu website em funcionamento. Isso depende da complexidade do que você está criando e da rapidez com que você domina a plataforma. Mas é uma boa base para pensar quando você está criando o seu primeiro website.
Em termos de dinheiro, você pode começar de graça e atualizar para um plano pago quando você estiver pronto para lançar seu website para o mundo.
Os planos pagos começam em $14 por mês. Então, esse é o investimento mínimo. However, you will have to spend more than that if you want to sell products online or accept online payments through your website.
Now that you know how what you need to invest, it’s time to get to the good stuff. Throughout the rest of this article, we’ll walk through:
- Creating a Wix account
- Choosing a template
- Customizing your template
- Adding your site pages
- Adding the apps you need
- Configuring your blog
- Setting up your online store (optional)
- Optimizing your website for mobile
- Choosing your domain name
- Launching your website!
Step 1: Create a Wix Account
The first step is to create a Wix account. So, head to the homepage and click “Get Started”.

This takes you to a signup page where you can enter your email address and create a password. Você também pode entrar com o Google ou Facebook se preferir.
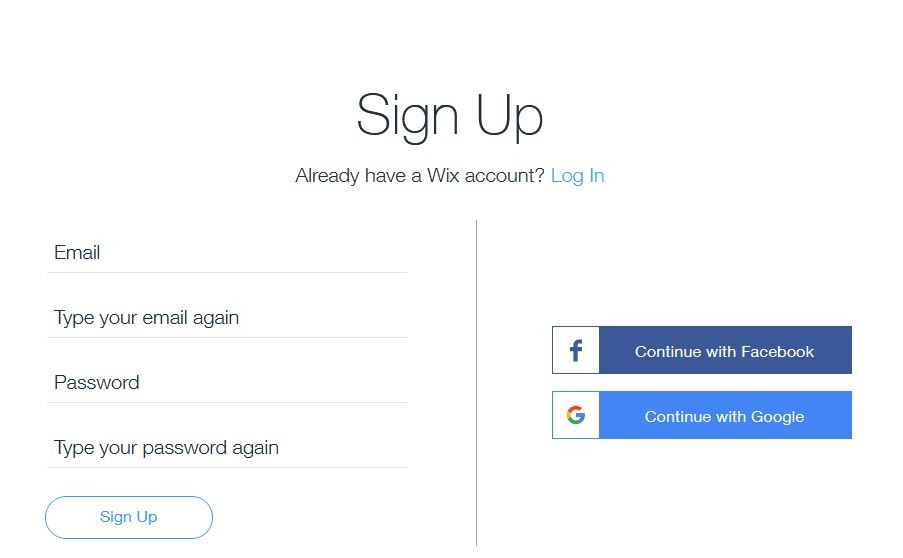
Next, você tem que responder algumas perguntas sobre que tipo de site você está criando. Estas perguntas ajudam Wix a entender o tipo de site que você está procurando e leva apenas alguns segundos.
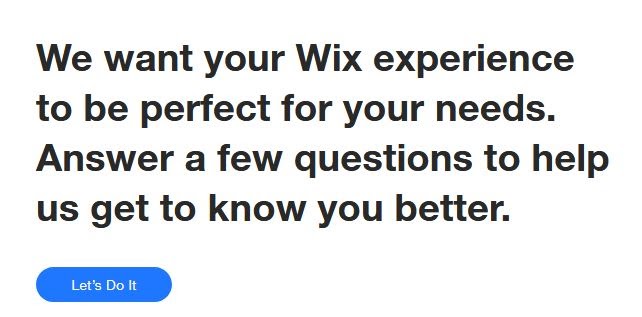
Você pode pular as perguntas se você quiser, mas é uma boa idéia deixar Wix fazer o máximo de trabalho duro possível.
Por exemplo, Wix pergunta para que você está criando o site:
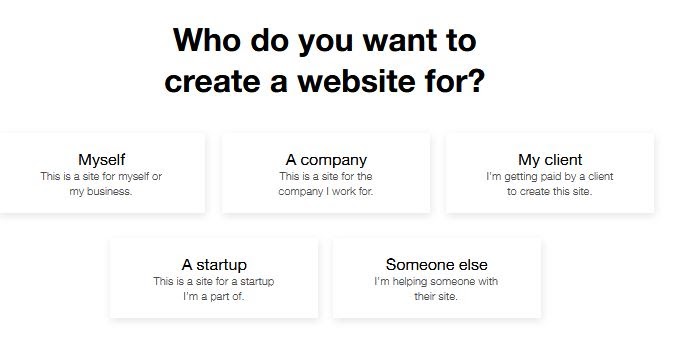
Eles também perguntam se você já criou um site antes. Dependendo das suas respostas, Wix pode adaptar a sua experiência para corresponder ao que você está interessado em fazer. A partir daí, o Wix mostra-lhe os seus resultados.
Se você obtiver resultados que não se encaixam bem no que você está procurando, não se preocupe. Basta clicar em “voltar” na parte inferior da tela para mudar suas respostas.
Quando terminar, você tem duas opções: deixar a Wix ADI fazer um site para você, ou construir o site por conta própria usando o Wix Editor.
Opção 1: Deixe a Wix ADI construir um site para você
Com a Wix ADI, a inteligência do design artificial trabalha para montar um site baseado em um questionário de design.
Você começará respondendo algumas perguntas sobre as páginas e recursos que você precisa no seu site. Então, em questão de minutos, Wix constrói um site inteiro pronto para você começar a customizar.
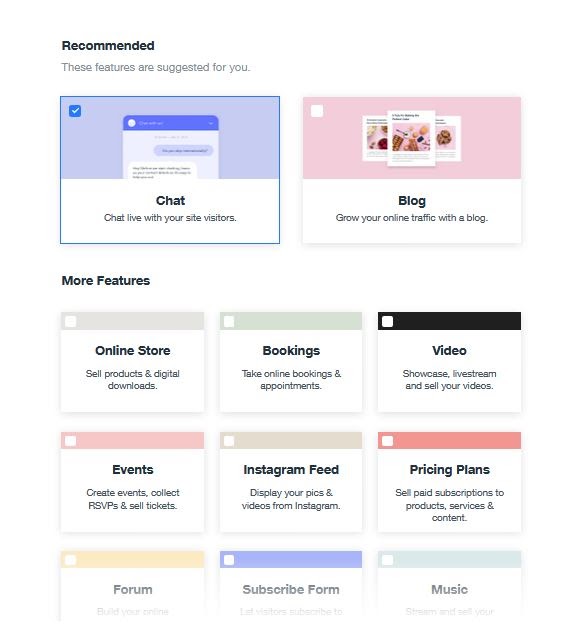
Opção 2: Use o Editor Wix para construir a partir do zero
Você também pode contornar o sistema ADI e usar o Editor Wix para construir um site por conta própria. Não é difícil, mas leva mais tempo, já que você tem que criar tudo do zero.
Esta é uma opção inteligente se você quiser começar com uma tabela limpa.
Então, qual a opção que você deve escolher?
Você pode facilmente criar um excelente website com qualquer uma das opções. No entanto, o que se resume a quanto tempo você quer gastar para configurar as coisas.
ADI é definitivamente a abordagem mais rápida, já que cria todas as páginas para você. A partir daí, você pode substituir o conteúdo da demo pelo seu próprio e você está pronto para ir.
Mas se você não está com pressa e quer mais controle e flexibilidade no design, o editor Wix é a sua melhor aposta. Você pode começar completamente do zero com uma tabela limpa para deixar suas idéias correr soltas.
E você não precisa ser um profissional de web design para usar o Wix Editor. É fácil de navegar, mesmo para iniciantes e usuários não-técnicos.
Então, ambas são excelentes opções. Mas, em última análise, é você quem decide.
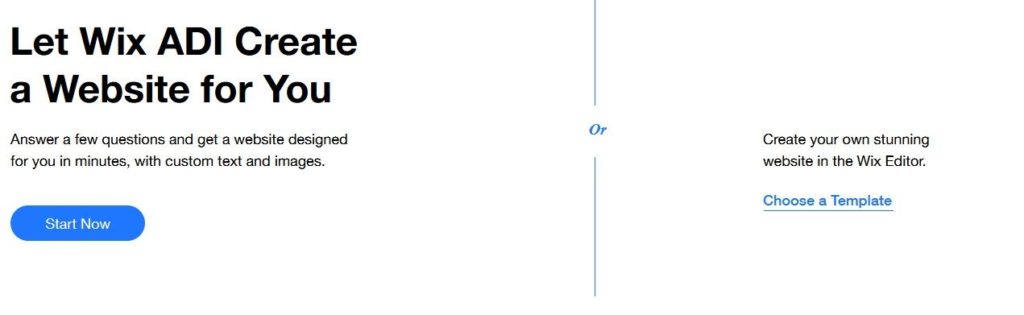
Se você escolher ADI, siga as instruções na sua tela e você está pronto para ir.
Se você preferir fazer as coisas sozinho, você pode seguir junto com o resto deste guia enquanto caminhamos criando um site a partir do zero.
Passo 2: Escolha um Template
Se quiser começar do zero, o próximo passo é escolher um template. Esta parte é realmente divertida porque você tem centenas de opções totalmente personalizáveis (e grátis!) para escolher de.
É importante ter em mente que você pode personalizar praticamente tudo, incluindo cores, fontes, padrões, fotos, tamanho da fonte, posicionamento da imagem, cabeçalhos, e muito mais.
Um template é apenas um ponto de partida para iniciar o processo de design. Vamos falar mais sobre como personalizar o seu template no próximo passo.
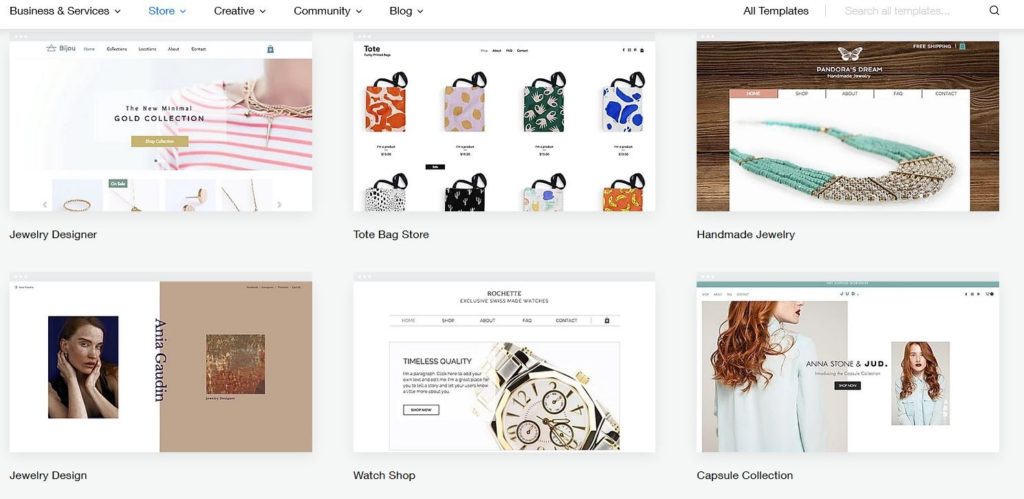
Por enquanto, tente concentrar-se no layout geral de cada template e na funcionalidade geral.
Pode ajudar a pensar nele como a moldura de uma casa. Depois de despejar a fundação e construir todas as paredes, você pode adicionar suas próprias cores, acabamentos e decoração para torná-la verdadeiramente sua.
Você também pode reduzir sua busca se você estiver se sentindo sobrecarregado pelo número de opções. Você pode filtrar com base no tipo de negócio, o tipo de produtos que você quer vender (para lojas de comércio eletrônico), e até mesmo a sua indústria.
Alternativamente, você pode usar a barra de busca para procurar o que quiser.
Tire tempo para explorar algumas opções de design diferentes que podem funcionar para o seu negócio. Uma das maiores desvantagens do Wix é que você não pode escolher um novo template depois de escolher um. Por isso, leve realmente o seu tempo aqui.
E lembre-se, você pode personalizar tudo mais tarde.
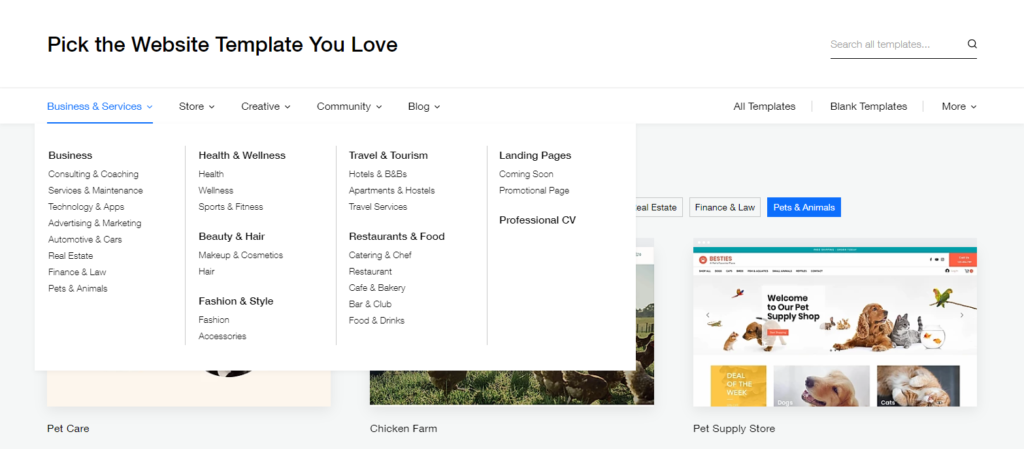
Após encontrar um template que você gosta, clique em “view” para vê-lo em ação como um site ao vivo, ou “edit” para adicioná-lo ao seu site.
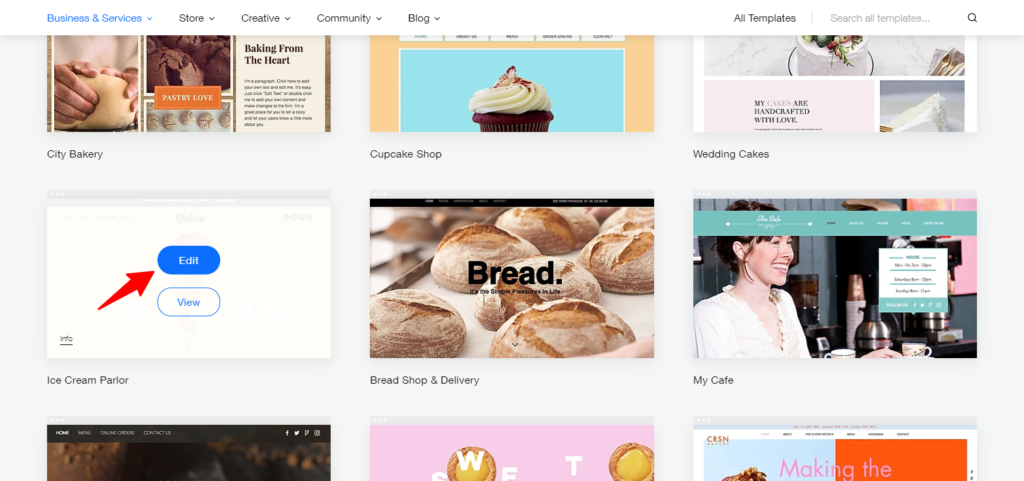
Após você tomar uma decisão, você está pronto para o passo três.
Passo 3: Personalize seu template
Após você selecionar “edit” Wix irá levá-lo para uma nova página onde você pode fazer alterações no seu template de escolha. Esta é a sua oportunidade de fazer o seu próprio template usando as ferramentas de design arrastar e soltar no lado esquerdo da página.
Aqui também é onde a verdadeira diversão começa. O menu principal de edição estará sempre no lado esquerdo da tela do Editor. Aqui é onde você pode fazer grandes mudanças como adicionar uma nova página ou um blog.
No entanto, você também pode clicar em elementos individuais para fazer mudanças. Por exemplo, se você clicar na imagem do cone de sorvete (ou qualquer imagem que aparecer no seu template de escolha), Wix irá solicitar que você altere.
Em outras palavras, você pode customizar o quanto quiser. O Wix Editor de fácil utilização coloca-o no lugar do condutor – e torna a sua viagem mais fácil, dando-lhe direcções e orientações claras.
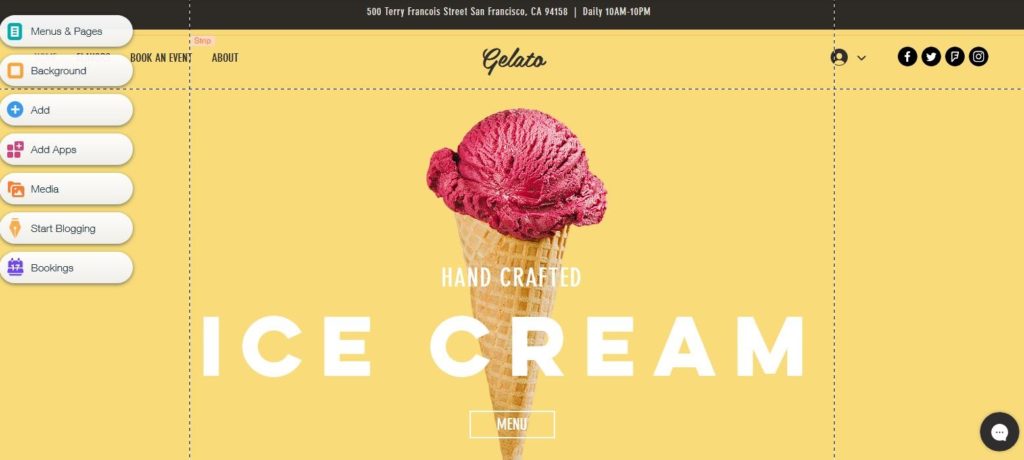
algumas alterações básicas que você vai querer fazer incluem a mudança do endereço e do horário de trabalho. Para fazer alterações como esta, encontre o texto do espaço reservado no modelo e clique nele. Isto fará aparecer uma caixa de edição de texto laranja. Fazer alterações é tão simples como clicar dentro da caixa do editor e digitar o endereço correto.
Você também vai querer adicionar coisas como os links sociais do seu negócio. Para fazer isso, basta encontrar o menu social no modelo e clicar nele. Isto puxa um menu onde você pode adicionar seus próprios links sociais e alterar as configurações, se desejar.
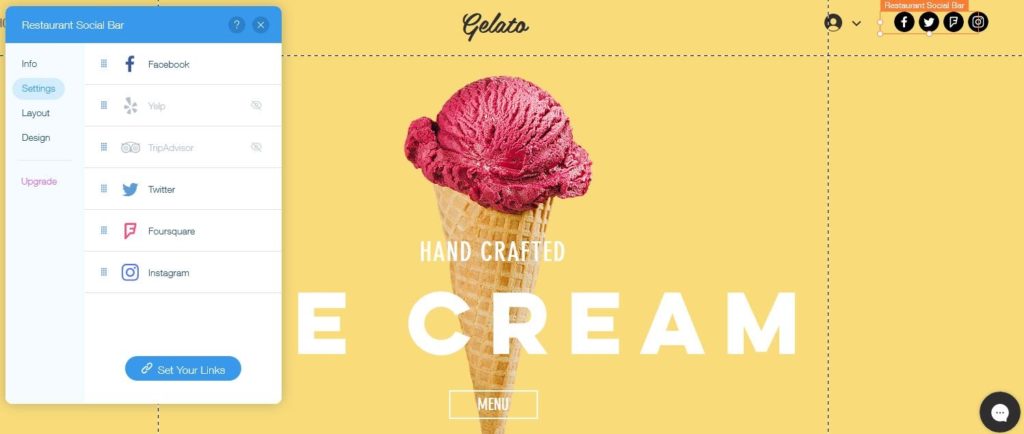
P>Tire o seu tempo para brincar com as opções de edição. Você pode modificar o tamanho da fonte, mudar as palavras para negrito ou itálico, ou escolher uma fonte diferente ao todo.
Você também pode alterar as imagens. Se você não estiver muito entusiasmado com uma imagem com espaço reservado, basta clicar nela e trocá-la por uma imagem que funcione melhor para o seu site. Esta pode ser uma foto que você tirou, uma imagem grátis de um site livre de royalties, ou uma imagem substituta da biblioteca Wix.
algumas imagens são grátis, enquanto outras têm vários pontos de preço. As imagens pagas têm um pequeno logótipo com um sinal de dólar no canto, para que possa facilmente dizer quais as imagens que são gratuitas e quais as que são pagas.
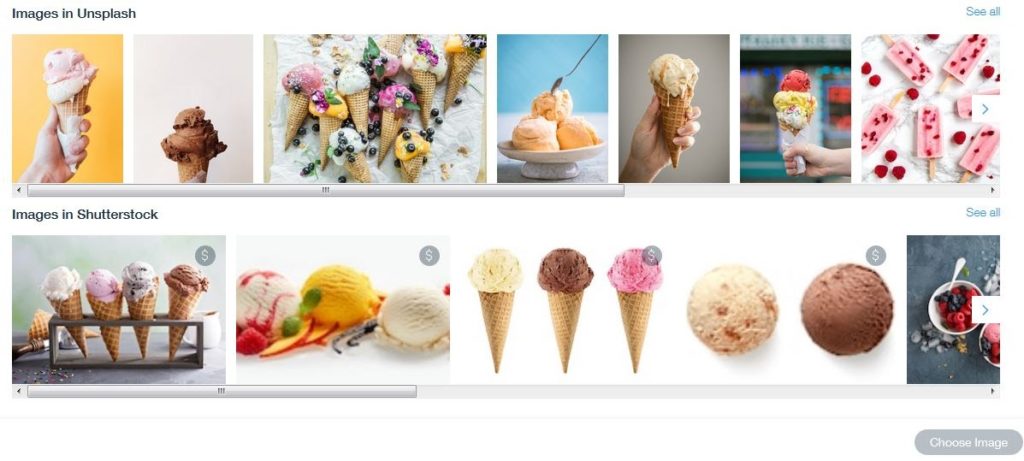
Além das imagens, você também pode alterar o fundo, adicionar páginas ao menu principal e mudar o visual do menu. Estas ferramentas estão localizadas no lado esquerdo da página do template, e tornam a edição e personalização do seu template incrivelmente fácil.
Passo 4: Adicionar Páginas
Você quer que seu site tenha um blog? Que tal uma página de contato ou uma página “sobre nós”? O Wix Editor faz da adição destas páginas um instantâneo.
Para adicionar uma nova página, vá para o menu principal do Editor no lado esquerdo da tela e clique em “menus e páginas”. Isto abrirá uma nova janela. Na parte inferior dessa janela, clique em “+ adicionar página”
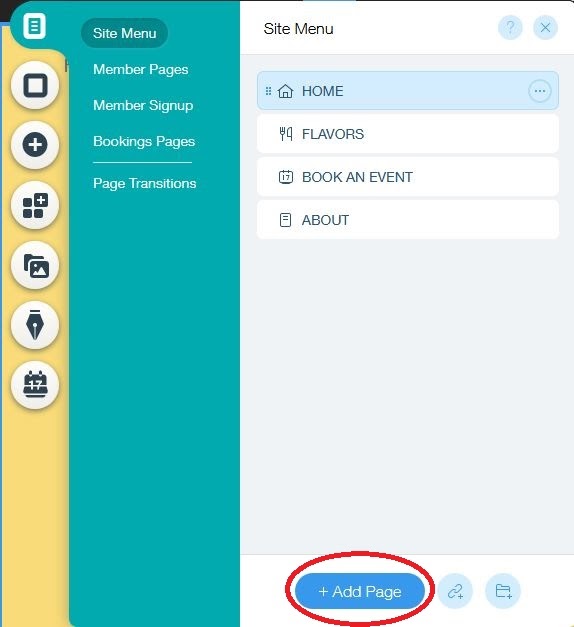
Isto lhe dará a capacidade de adicionar uma variedade de páginas personalizadas ao seu site.
Passo 5: Adicionar Apps
Apenas porque o Wix tem centenas de templates pré-fabricados para escolher, ele também oferece centenas de aplicativos gratuitos e pagos. Estes são recursos extras que você pode adicionar ao seu site para tornar a experiência do visitante mais fácil e mais gratificante.
Por exemplo, se gere um restaurante, provavelmente quer adicionar um menu ao seu site, juntamente com uma forma de os visitantes do site fazerem reservas online.
Outros exemplos incluem widgets de chat ao vivo, ferramentas de e-mail marketing, integrações QuickBooks ou Hubspot, reservas online, gestão de encomendas, formulários pop-up, áreas de adesão, plataformas de envio, e vários designs florescem para levar o design do seu site para o próximo nível.
Existem centenas de aplicativos Wix para escolher, todos eles ajudam a ampliar a funcionalidade do seu site.
E a notícia ainda melhor é que eles são incrivelmente fáceis de instalar.
Como nas outras etapas de personalização, basta ir ao menu de edição à esquerda e clicar em “adicionar aplicativos”
Isso irá puxar um menu de aplicativos que você pode procurar por recursos especiais que atendam às necessidades da sua empresa.
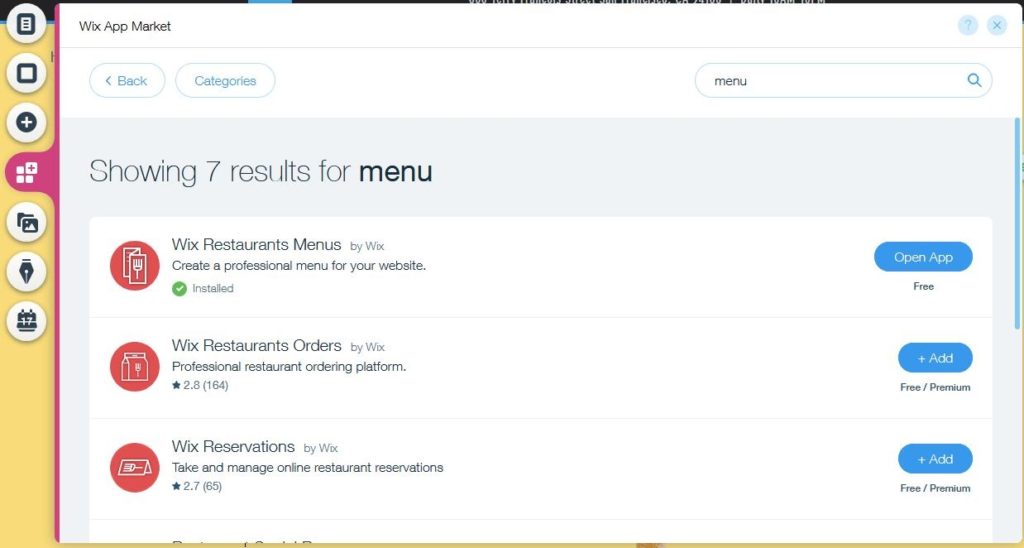
Cada aplicativo inclui recursos junto com resenhas de outros usuários Wix. Isto dá-lhe uma oportunidade de ver o que as outras pessoas pensam do aplicativo antes de adicioná-lo ao seu site.
Passo 6: Adicione um Blog
Blogging é uma parte importante do site de qualquer negócio. Enquanto seu negócio pode muito bem prosperar sem um, um blog é uma forma fácil e gratuita de anunciar, compartilhar sua experiência e conectar-se com seus clientes.
Não está convencido? Considere estas estatísticas de blogs de negócios:
- Websites que incluem um blog têm 434% mais páginas indexadas em comparação com sites que não têm um blog.
- Businesses that blog get 97% mais links para os seus sites em comparação com sites que não têm blogs.
- 77% dos internautas dizem que lêem blogs.
- Businesses that blog get 2x o tráfego de e-mails em comparação com aqueles que não o fazem.
Felizmente, Wix torna mais fácil adicionar um blog ao seu novo site. Basta ir para o menu principal do Editor à esquerda e clicar em “start blogging”.

Wix oferece algumas opções poderosas para fazer do seu blog uma ferramenta de marketing eficaz. Por exemplo, você pode criar um link para sua conta Instagram para exibir as últimas imagens do seu feed.
Você também pode adicionar um fórum no blog onde os clientes podem conversar sobre seus produtos e serviços.
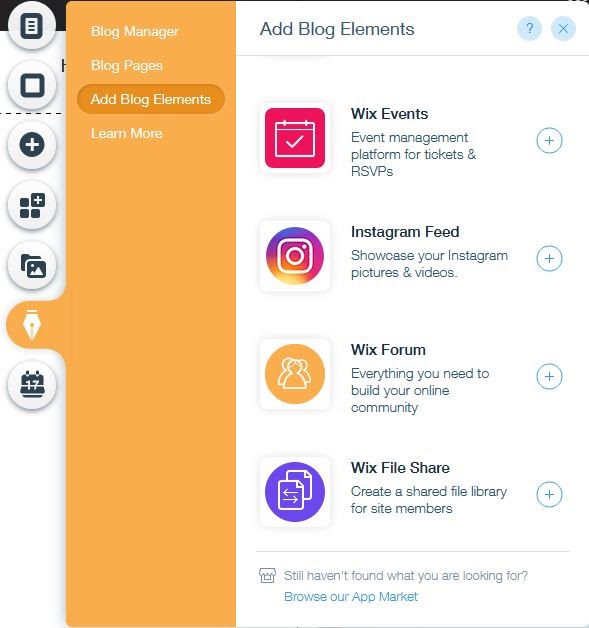
Blogging para o seu negócio é opcional, mas você corre o risco de perder novos clientes e oportunidades de negócio se você pular este passo.
Você também corre o risco de perder oportunidades de ranking em motores de busca poderosos. Todos os planos Wix vêm com recursos básicos de otimização SEO, incluindo a capacidade de:
- Editar a URL
- Definir um título SEO especial para motores de busca
- Adicionar uma meta descrição do post
- Incluir tags alt de imagem
P>Pode fazer tudo isto directamente do editor de posts Wix, tornando-o extremamente fácil e directo.
Em cima disso, Wix oferece capacidades de optimização SEO para todo o site, como AMP para dispositivos móveis e marcação de esquemas para dar aos motores de busca mais informações sobre o seu site.
Dito isto, se você não estiver pronto para adicionar um blog ao seu site, não se preocupe. Wix torna mais fácil fazer alterações assim que o seu site estiver em funcionamento.
Passo 7: Configure sua Loja Online
Dependente do tipo de negócio que você está rodando, você pode querer adicionar funcionalidade de comércio eletrônico ao seu site. Aqui é onde construir seu website com Wix compensa.
Wix permite que você crie uma loja online em segundos. Para adicionar uma loja ao seu site, vá ao menu principal no lado esquerdo do Editor e clique no sinal “+”. Isto lhe dará um novo menu com uma longa lista de opções. Role para baixo até ver “loja” e clique nele.

Next, clique em “adicionar ao site”. Wix irá gerar automaticamente uma loja e todas as suas funcionalidades, incluindo galerias de produtos, métodos de pagamento e gestão de inventário. Wix também irá otimizar sua loja para usuários móveis.
Você pode gerenciar sua loja a partir do painel da loja, o que lhe dá inúmeras opções de personalização.
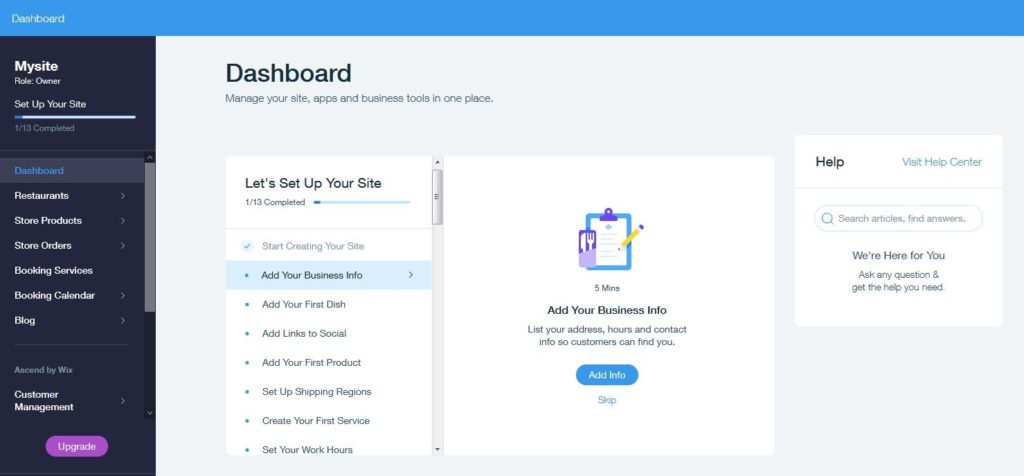
Por exemplo, a partir da guia “produtos” no painel de controle, você pode adicionar novos produtos e informações relevantes, como preço, SKU, descrição do produto e quantos você tem em mãos no seu inventário.
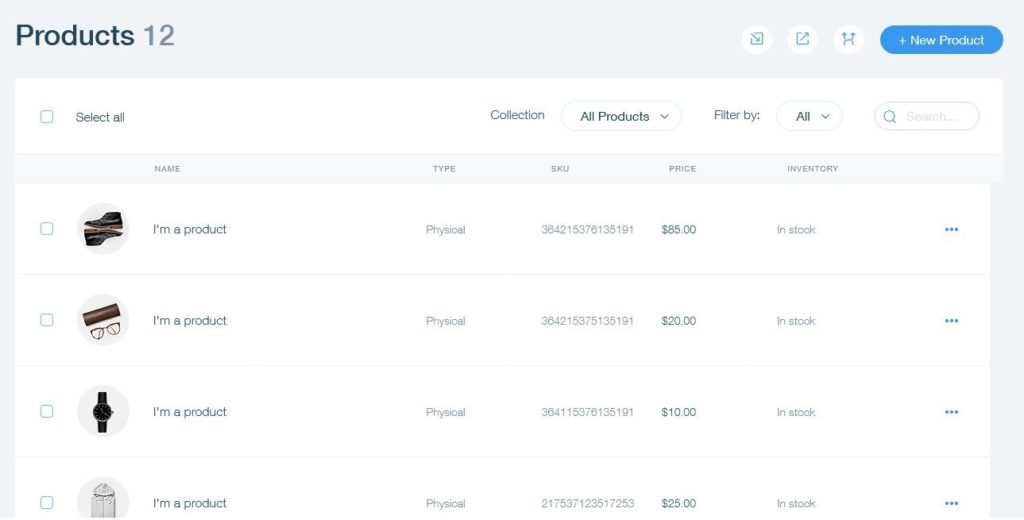
Step 8: Optimize Your Website for Mobile Users
Mobile é o caminho do futuro, o que significa que o seu website precisa de ser fácil de navegar para os utilizadores móveis. Tenha em mente que 81% dos americanos possuem um smartphone, em comparação com apenas 35% em 2011.
Wix também tem aqui a sua cobertura. Você pode conferir como seu site fica em um dispositivo móvel indo até o topo do Editor Wix e clicando no ícone do telefone celular.

Isso irá mudá-lo para a visualização móvel, para que você possa ver como seu site fica em um smartphone. A boa notícia é que os modelos Wix já estão normalmente optimizados para pesquisa móvel.
No entanto, ainda é uma boa ideia percorrer todo o seu site para ter a certeza de que todas as páginas ficam bem no telemóvel. Se você detectar algum problema de design ou colocação de texto estranho, você pode alterá-lo no Editor. O melhor de tudo? Mudar elementos na visualização móvel não afectará a forma como o seu site aparece num browser de desktop.
Passo 9: Selecione um nome de domínio
Você está quase pronto para publicar, mas primeiro você precisa selecionar um nome de domínio. Como você está configurando um site Wix gratuito, suas opções são um pouco limitadas aqui.
Por exemplo, seu site Wix gratuito não pode ser um nome de domínio regular como www.businessname.com. Em vez disso, você é obrigado a incluir o nome Wix lá. Isto significa que seu domínio usará o seguinte formato:
www.username.wixsite.com/siteaddress
Felizmente, você pode sempre atualizar seu site Wix gratuito para uma versão paga mais tarde. Quando você estiver pronto para atualizar e mudar para um domínio personalizado, Wix oferece alguns dos preços mais competitivos em qualquer lugar.
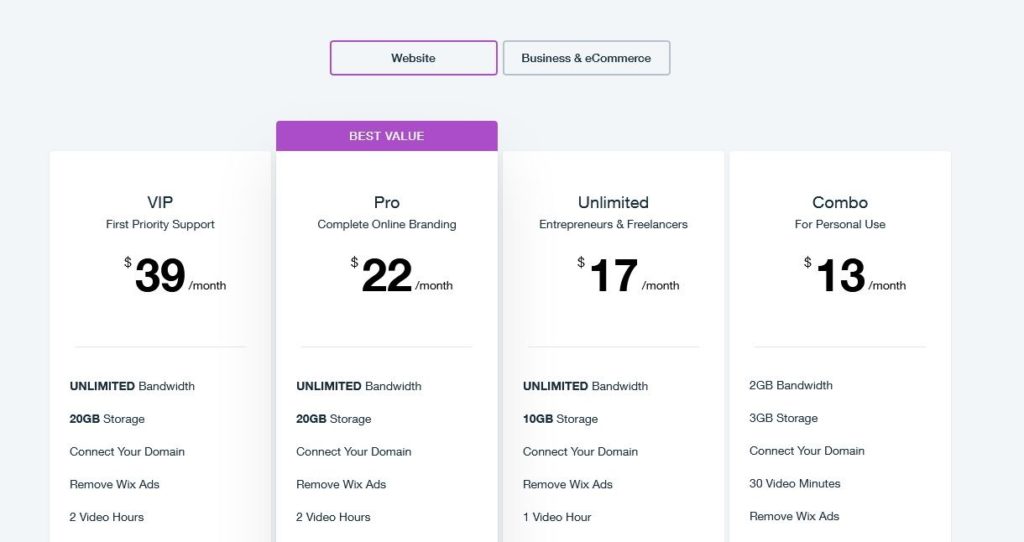

Wix
Alojamento Web empresarial acessível
Nome de domínio livre com um plano de alojamento premium
Passo 10: Publique o seu Website
É hora de ir ao ar com o seu novo website de negócios. Aqui é onde você deve fazer uma última visualização para ter certeza de que seu site está editando de acordo com suas especificações e todas as páginas incluem as informações que os clientes em potencial precisam para fazer uma compra.
Quando estiver pronto para lançar o seu site no mundo, basta clicar em “publicar”. Se precisar de fazer alterações, pode sempre revisitar o seu site no Wix Editor.
Para fazer quaisquer alterações, basta ir ao seu painel de controlo, seleccionar “gerir site” e depois “editar site”. Depois de ter feito as alterações necessárias, clique em “publish” para fazê-las ao vivo.
Conclusion
There you have it. Wix torna mais fácil e divertido criar um site para o seu negócio. Mais importante ainda, é totalmente gratuito. With Wix, you can set up just about any kind of business site, including an online store that lets you start selling — and earning — in minutes.
- Author
- Recent Posts
- Copper CRM Review – March 24, 2021
- The Beginners Guide to VoIP Speed Testing – March 23, 2021
- Best Merchant Services – March 22, 2021