Como Formatar Drive USB no Linux
se você tropeçou aqui em busca de formas de formatar o seu drive USB, então você está com sorte. No Linux, drives USB e cartões SD podem, felizmente, ser formatados tanto através do terminal CLI como através do software “Discos”, que é muito simples de navegar. Vamos mostrar-lhe como pode formatar o seu disco usando ambos os métodos.
Para aceder ao terminal, deve primeiro abrir o Ubuntu Dash. Aqui é de onde todo o software do Ubuntu é acessível. Uma vez dentro do Dash (localizado no canto inferior esquerdo da tela na forma de um ícone “Show Applications”, ), digite “terminal” na barra de busca e clique na aplicação do Terminal que aparece.
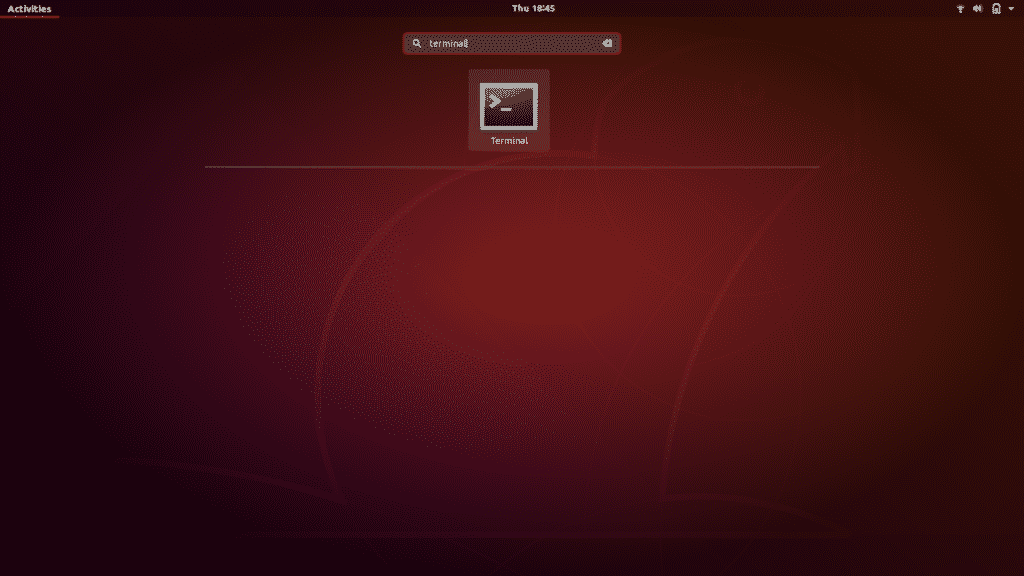
Utilize o atalho de teclado que é Ctrl+Alt+T. Se você não está familiarizado com atalhos de teclado, eles são a forma mais curta de realizar uma operação. Simply hold these three keys together and the Terminal application will open.
A new terminal window will open. Type the command "df” and press enter.
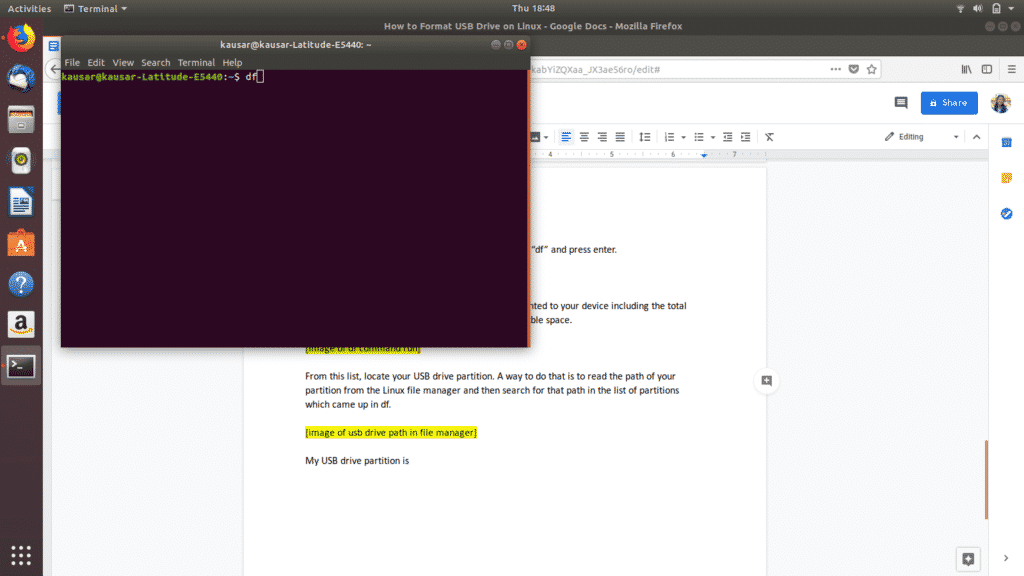
df returns a list of the details of all the partitions mounted to your device including the total space in each partition, the used space, and the available space.
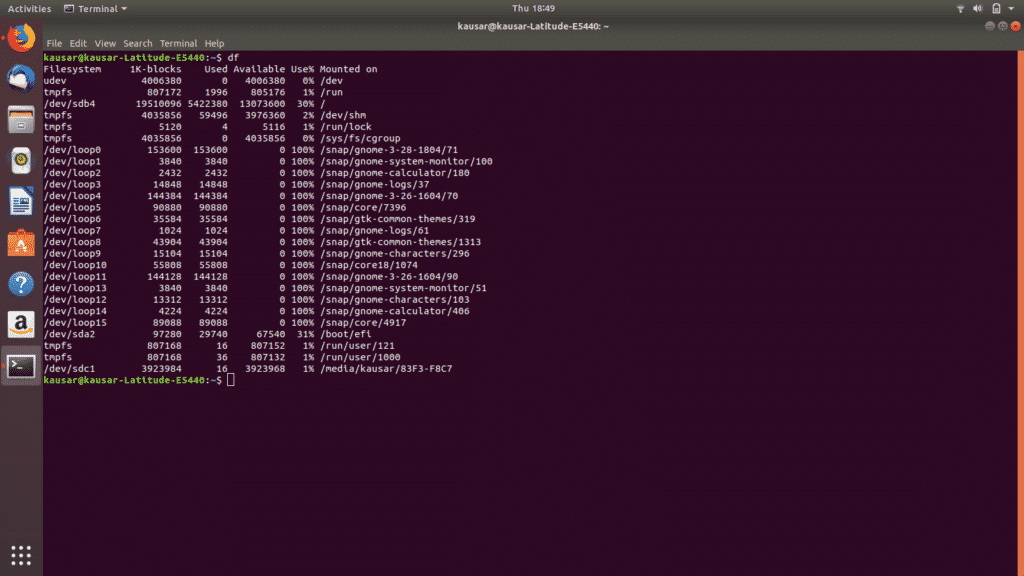
From this list, locate your USB drive partition. A way to do that is to read the path of your partition from the Linux file manager and then search for that path in the list of partitions which came up in df.
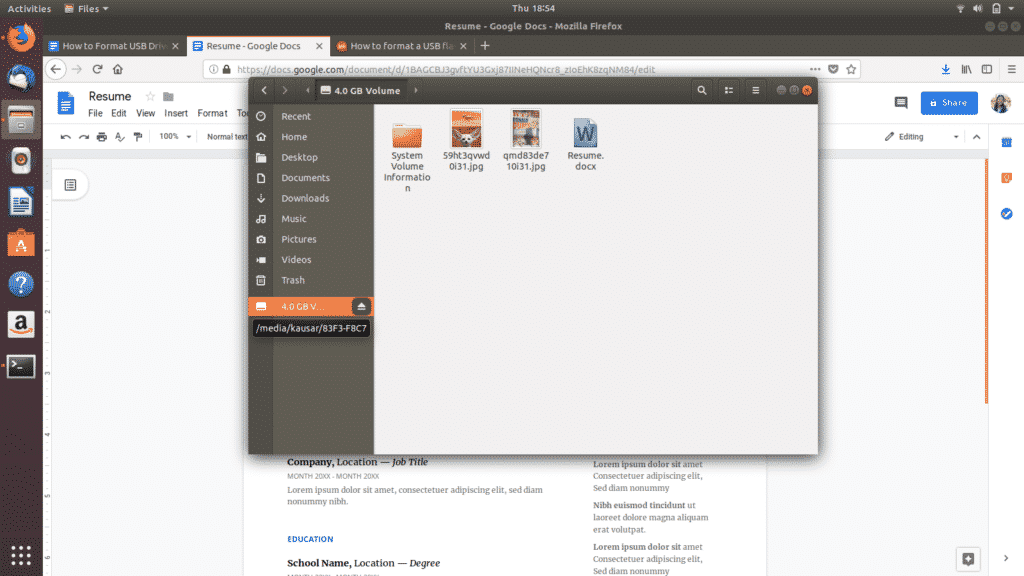
As you can see, my USB drive partition is mounted on media/kausar/83F3-F8C7 and the corresponding Filesystem name which comes up under df is /dev/sdc1.
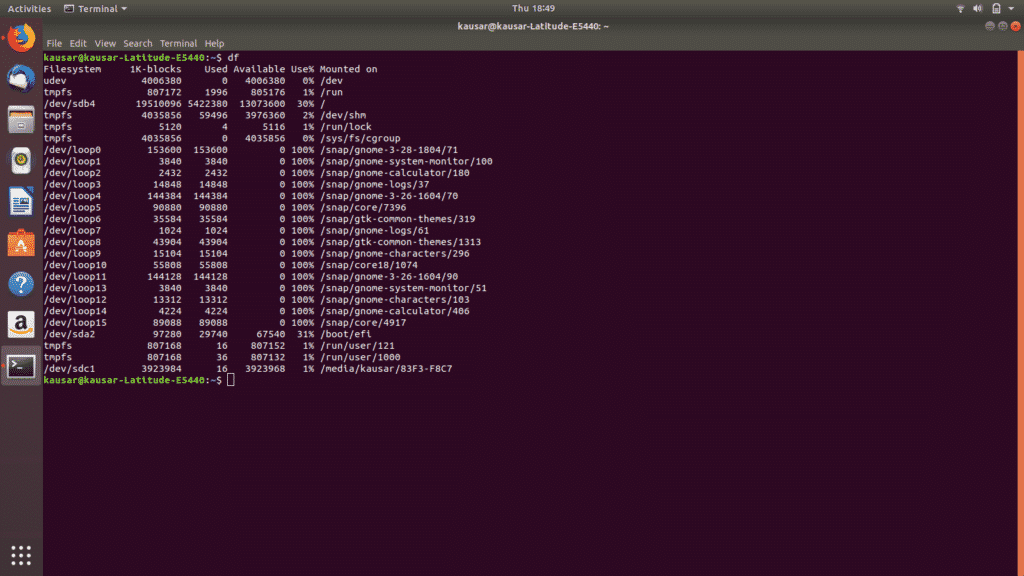
Therefore, the next command I will type is "sudo umount /dev/sdc1”. Este comando irá desmontar a partição da unidade USB do dispositivo. Digite sua senha do Linux e pressione enter.
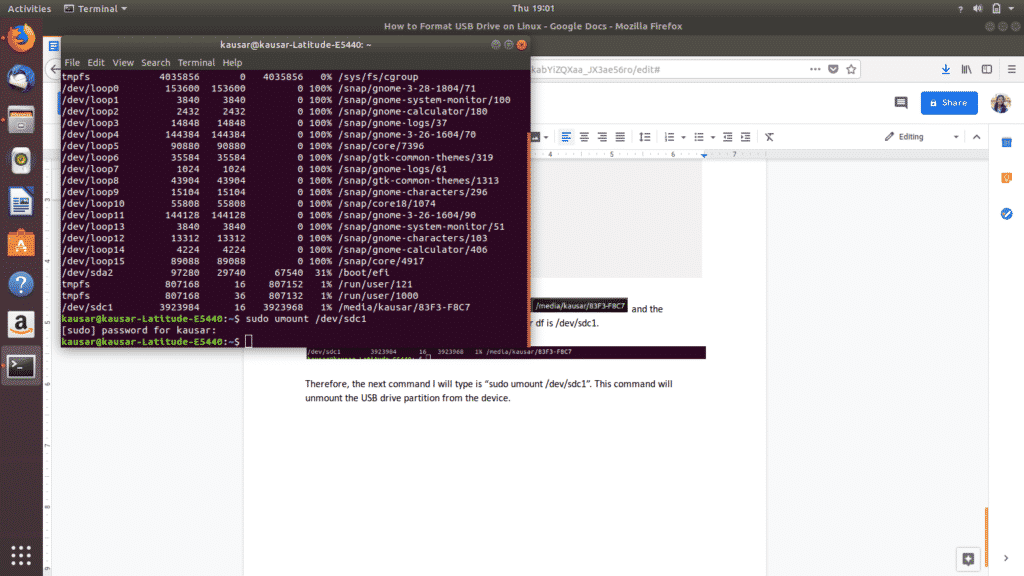
O próximo e último passo (phew!) é formatar a unidade USB. Isto é feito com o comando "sudo mkfs.vfat /dev/sdc1”. Nota: Este comando formata a unidade com o sistema de ficheiros de formato FAT32.
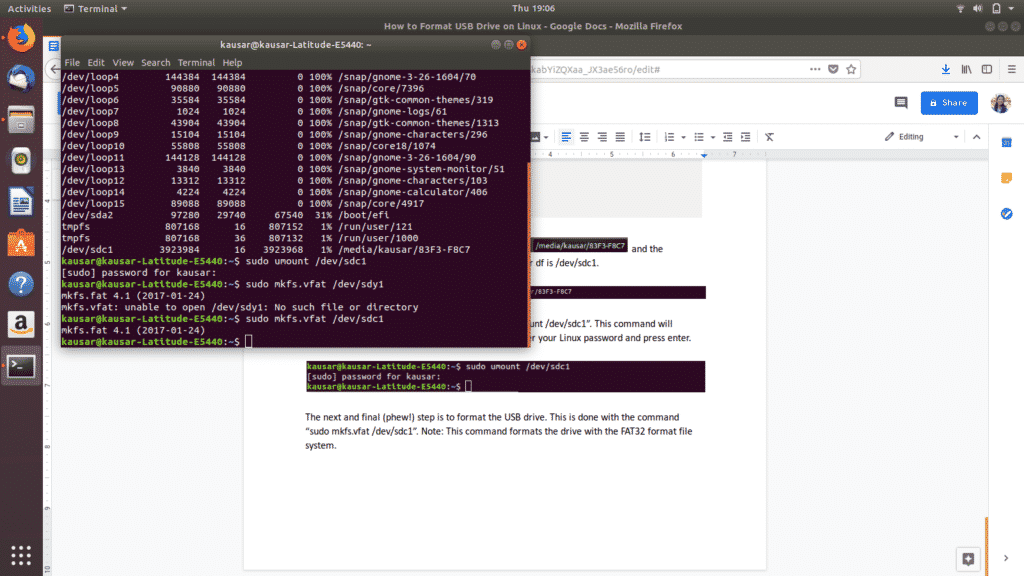
Tudo feito! Para verificar se a unidade USB foi formatada correctamente, dirija-se ao gestor de ficheiros e abra a unidade USB. Se estiver vazio, foi formatado.
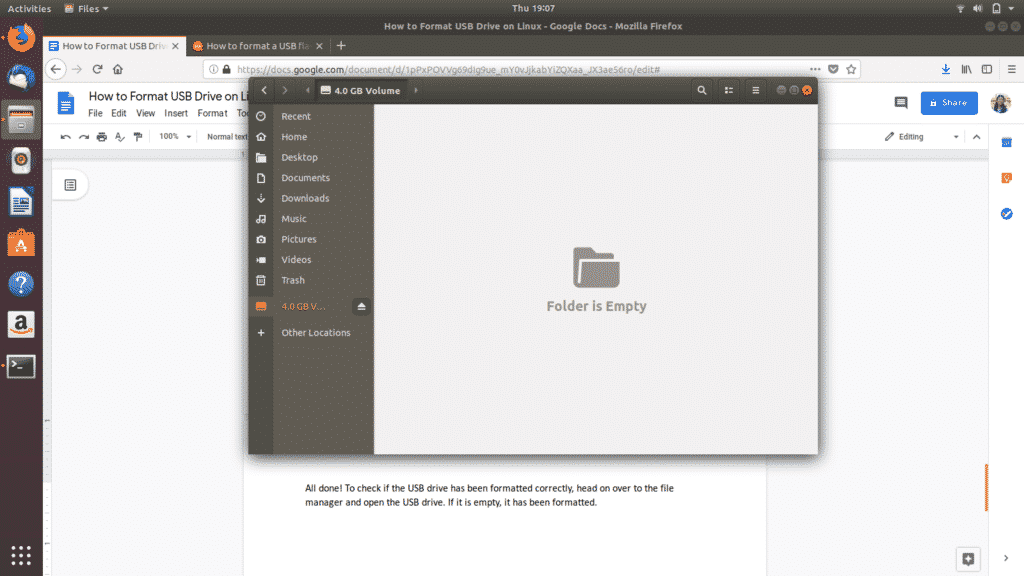
Método 2: Formatar Unidade USB através do Utilitário Discos
Para acessar o utilitário Discos, navegue até o ícone do Dash (provavelmente localizado no canto inferior esquerdo da tela na forma de um ícone “Mostrar Aplicações”, ou como um ícone do Ubuntu). O Ubuntu Dash mantém todo o software Ubuntu disponível e instalado no seu dispositivo.
Digite “Discos” na barra de busca resultante e clique na aplicação Discos que aparece.

Abrirá em uma nova janela. Localize sua unidade USB na lista dos quais aparece no painel esquerdo e clique sobre ela.
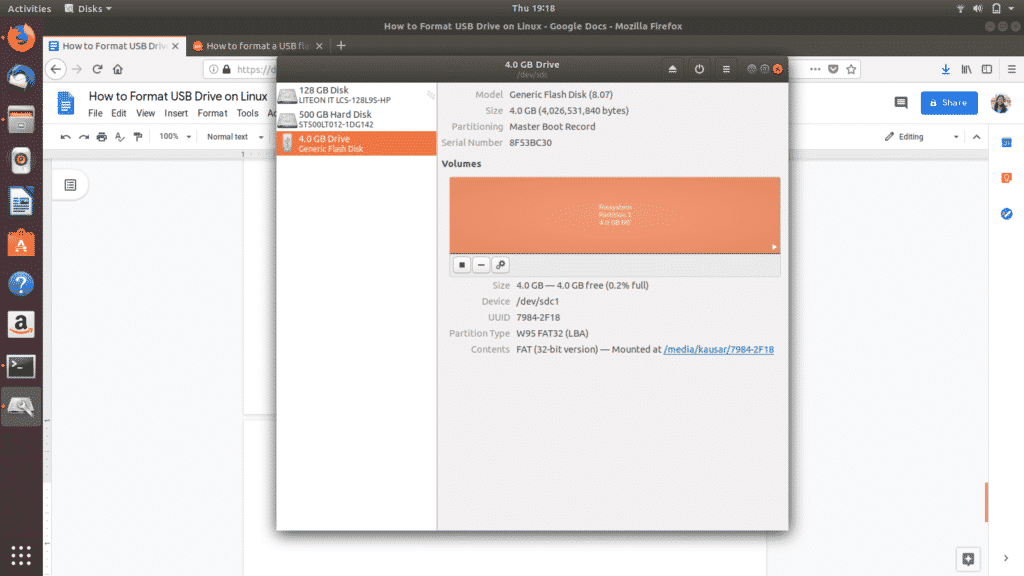
Next, sob “Volumes”, dos três ícones que você vê, clique sobre o terceiro ícone de engrenagem, . Um menu dropdown aparecerá. A partir das opções apresentadas, clique em “Format Partition”.
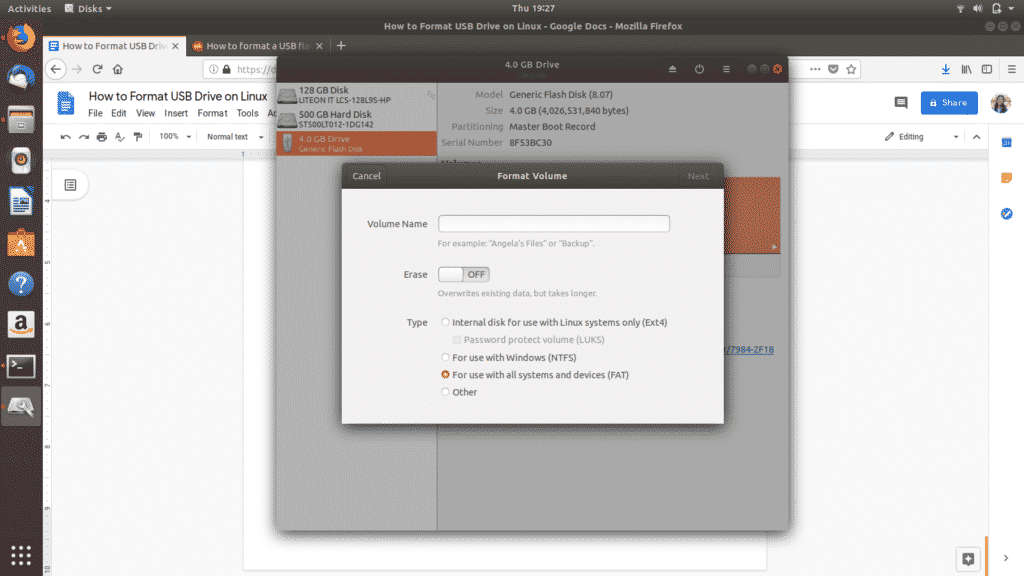
Definir o nome da sua unidade USB e seleccionar o tipo de formato do sistema de ficheiros para o qual deseja formatar a sua unidade USB. Depois seleccione “Next” (Seguinte). Um aviso irá aparecer pedindo-lhe para confirmar a eliminação de todos os seus dados na unidade USB. Selecione “Formatar” exibido em vermelho no canto superior direito para prosseguir com a formatação.
E é isso. Você está pronto. Estas são as duas formas mais fáceis de formatar seu drive USB e torná-lo 100% disponível no espaço.
Existem outros métodos de formatação de um drive USB no Linux também. Por exemplo, você pode baixar um software chamado “GParted” do Ubuntu Software ou da CLI. Caso você tenha problemas usando os dois métodos descritos acima, GParted oferece uma GUI simples para formatar unidades USB e é uma ferramenta útil em geral para ter.