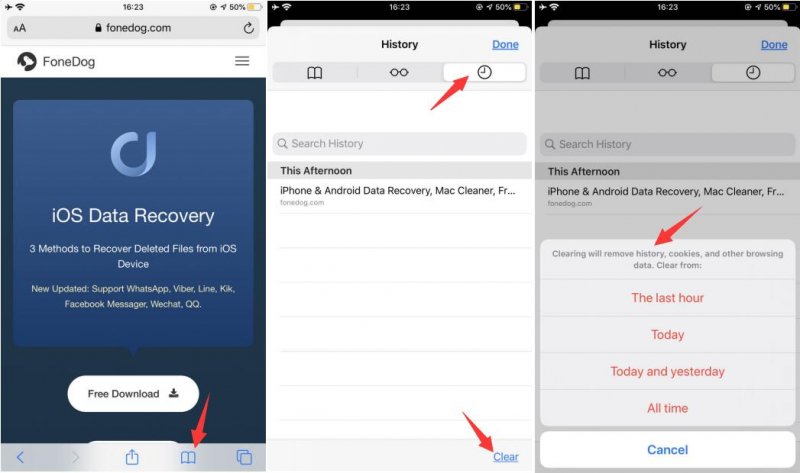Como recuperar o histórico do Safari apagado no iPhone facilmente em 2021
“Existe alguma maneira possível de recuperar o histórico do Safari no iPhone 12/11/X/8/7/6? Parte do meu trabalho era pesquisar e eu normalmente vejo os sites no meu iPhone e os salvo no meu histórico do Safari para poder voltar a eles a qualquer momento.
No entanto, minha namorada estava rolando no meu telefone e acidentalmente apagou meu histórico do Safari no outro dia e havia muitos deles que eu não conseguia lembrar de todos. Por favor, ajude-me a ter um projeto em andamento terminando em breve”.
Parte 1. Existem Opções Possíveis para a Recuperação do Histórico do Safari? Parte 2. Dicas sobre como salvar seu histórico do Safari no iPhoneParte 3. Como recuperar o histórico do Safari no iPhone (sem necessidade de backups)Parte 4. Recuperar o histórico do Safari apagado no iPhone através da parte 5 do iTunes BackupPart 5. Recupere o histórico deletado do Safari no iPhone via iCloudFAQs do Safari History
Parte 1. Como restauro o histórico do Safari?
Existem muitas opções para recuperação do histórico do Safari. A mais fácil, é claro, é usar alternativamente ferramentas de terceiros para recuperá-las. No entanto, existem outras formas de recuperar o histórico do Safari excluído no iPhone usando seus backups no iTunes ou iCloud.
Neste artigo, discutiremos as opções possíveis para a recuperação do histórico do Safari antes que você tenha medo dos seus prazos. Após ler este artigo, você pode escolher que tipo de recuperação funcionará melhor para o seu iPhone mais alguns pontos chave para o master.
Parte 2. Dicas sobre como salvar seu histórico do Safari no iPhone
Existem muitas opções para recuperar o histórico do Safari de forma fácil e conveniente, seja através de backups ou mesmo manualmente. Tudo o que você precisa é se tornar criativo e cheio de recursos no seu iPhone para obter o máximo do seu dispositivo.
Below são algumas das formas mais rápidas e fáceis de salvar históricos do Safari:
Criar Favoritos no Safari
Quando você estiver navegando em um site específico a partir do seu navegador Safari, você pode marcá-los para voltar facilmente ao Safari sempre que necessário. Para adicionar um bookmark no navegador Safari, toque no ícone Share e toque em Add Bookmark.
Você também pode editar ou excluir bookmark facilmente, para isso siga estes passos: Abra o Safari e depois toque em Editar, no canto inferior direito. Agora você verá uma lista de todos os sites que marcou e a partir daí você pode editar ou excluir qualquer um deles conforme necessário.
Procurar Diretamente Históricos Excluídos do Safari no iPhone
Manualmente você também pode encontrar o histórico do Safari excluído nos seus dispositivos iPhone 6/7/8/X/11. No entanto, você só precisa ter certeza de que ativou as configurações. Aqui estão os passos:
- Para verificar se você ativou, em Configurações, vá até Safari.
- Scroll até o final e clique em Advanced.
- Tap Website Data para ver as listas dos sites acessados com frequência ou que foram avaliados pelo seu telefone.
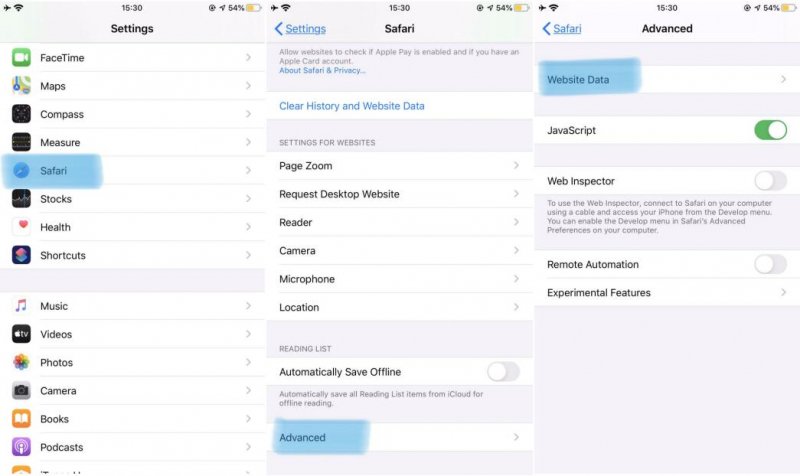
Ha é a forma direta de recuperar o histórico do Safari no iPhone. Se você falhar com este método, leia a Parte 3/4/5 abaixo.
Share ou Envie os Links via Socials
Se você está acessando sites no seu navegador Safari e precisa revisitá-los após algum tempo, por que não considerar enviar os links para o seu e-mail ou outras redes sociais? Desta forma, você pode se salvar de dores de cabeça totais.
Como recuperar o histórico deletado no iPhone? Vá em frente e aprenda sobre os três métodos!
Parte 3. Como recuperar o histórico do Safari no iPhone (Não são necessários backups)
Até agora o método mais conveniente para recuperar o histórico do Safari é usar programas de terceiros para recuperar o histórico do Safari no iPhone. Tudo que você precisa fazer é executar o software e escolher os dados necessários para a recuperação e esperar até que ele lhe forneça todos os dados necessários.
Encontre o melhor e profissional software de recuperação que realmente dará valor ao seu dinheiro e dados. Ao contrário de qualquer outro software, o FoneDog iOS Data Recovery permite-lhe pré-visualizar o conteúdo do dispositivo antes da recuperação.
iOS Data Recovery Recover fotos, vídeos, contactos, mensagens, registos de chamadas, dados WhatsApp, e muito mais. Recupera dados do iPhone, iTunes e iCloud. Compatível com o mais recente iPhone 12, iPhone 12 pro e o mais recente iOS 14. Download gratuito Download gratuito 
É um software profissional que tem trabalhado em conjunto com todos os dispositivos iOS em que os utilizadores globais confiam. Como recuperar o histórico apagado no iPhone, basta seguir os passos abaixo:
Passo 1. Abra o FoneDog iPhone Data Recovery, e Connect iPhone
Usando a pesquisa online do seu computador para o FoneDog iOS Data Recovery e faça o download do software no Windows ou Mac e depois instale e execute o programa. Após a instalação e o lançamento completo, clique em “Recover from iOS Device”.

Step 2. Comece a Digitalizar seu iPhone
Conecte seu iPhone 12/11/X/8/7/6 com um cabo USB (o cabo original é altamente recomendado). Uma lista de tipos de arquivos disponíveis aparecerá na sua tela, que estará disponível para recuperação. Selecione o histórico do Safari ou os arquivos que você deseja recuperar e clique em “Start Scan”.

Step 3. Restaure o histórico do Safari no iPhone Directly
Scanning the whole iPhone device may take a while depending on your wireless connection and amount of stored data from the iPhone. Quando começar, você verá todos os dados recuperados do seu iPhone categoricamente.
Você verá todos os sites que visitou no seu navegador Safari e poderá recuperá-los todos ou verificar especificamente cada site que você deseja recuperar. Quando todos os sites necessários estiverem completos, clique em “Recover”.

Note: O principal ponto de recuperação aqui é certificar-se de que uma vez que os sites ou arquivos que você apagou ou perdeu tenham desaparecido, evite usar o iPhone o máximo possível. Evite usar no sentido de que você não irá sobrescrever os dados antigos com os novos.
Se os dados tiverem sido sobrescritos, isso pode causar perda permanente ou irrecuperável. A chave para tudo é ter o backup, se você fez o backup do seu iPhone para o iTunes ou iCloud, você pode facilmente restaurar todos os arquivos até mesmo recuperar o histórico do Safari excluído do iPhone.
DownloadFree DownloadFree Download
Parte 4. Recupere o histórico do Safari excluído no iPhone via iTunes Backup
Se você tiver a sorte de ter configurado uma cópia de segurança do iTunes, poderá facilmente fazer a recuperação do histórico do Safari. Usando o FoneDog iOS Data Recovery você pode recuperá-los com apenas alguns cliques. Verifique estes passos abaixo:
Passo 1. Inicie o FoneDog iOS Safari History Recovery
Se você já tiver instalado o FoneDog iOS Data Recovery, vá até “Recover from iTunes Backup File” caso contrário, baixe o software e instale-o no seu computador e execute o programa para iniciar a recuperação.
E depois conecte o dispositivo iPhone usando o cabo USB.

Step 2. Escolha o Último Backup e Extrato para iPhone
Clique em “Start Scan” após escolher o último backup antes da exclusão acidental do histórico do Safari.

Passo 3. Preview and Retrieve Deleted Safari History
Depois de toda a digitalização, você pode ver todas as listas de dados recuperados do iPhone onde agora você pode visualizar cada item especialmente o histórico do Safari.
Verifiquem os sites que você revisou e clique em cada item ou se você quiser pode selecionar todos para restaurá-los todos de volta.
Se você já tem certeza do histórico do site, clique em “Recover” e isso salvará uma pasta no seu desktop para conveniência.
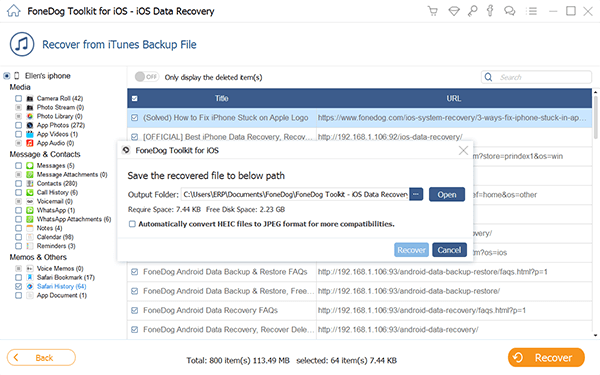 p> DownloadFree DownloadFree Download
p> DownloadFree DownloadFree Download
Parte 5. Recupere o Histórico Excluído do Safari no iPhone via iCloud
Se você optou por configurar o backup do iCloud para o seu iPhone X/8/7/6, você também pode fazer a recuperação do histórico do Safari a partir daí. Siga estes guias abaixo:
Passo 1. Entre com sua conta iCloud
Launch FoneDog iOS Data Recovery se você o tiver pronto no seu computador. Caso contrário, instale e execute o programa. Clique em “Recover from iCloud Backup File” no menu principal do lado esquerdo das ferramentas.
P> Você terá que entrar com seu nome de usuário ou senha do iCloud. Esta é a mesma informação no seu ID.
FoneDog iOS Data Recovery software assegura que a sua privacidade está protegida para que não armazene a sua informação no seu sistema.
 Login ICloud
Login ICloud
Passo 2. Baixe os arquivos de backup iCloud
Once logado, baixe os backups mais recentes feitos pelo iCloud e clique em “Start” para que ele seja extraído do seu iPhone 12/11/X/8/7/6.

Passo 3. Escolha Files for Recovery
Ao clicar em “Start” o programa irá perguntar-lhe quais os ficheiros que pretende descarregar para o seu iPhone. Escolha “Safari Bookmark” entre as opções e clique em “Next”.
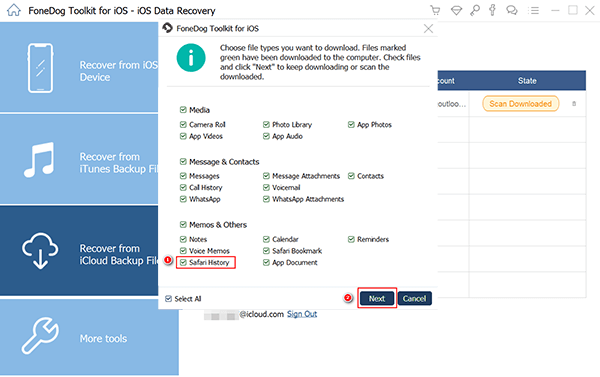
Step 4. Recover Deleted Safari History from iPhone
The scanning process will take a few minutes then show you the entire category lists of the recovered files.
You can now go over each list and preview every data. You can select all the sites you want to recover or only choose specifically. Click “Recover” after verifying all the needed file histories.
In order to make sure you have an iCloud backup enabled, go to Settings>iCloud>find Safari>Turn it on>Backup>Toggle the slider on>Tap on iCloud Backup. This will sync all the Safari history and bookmarks to iCloud.
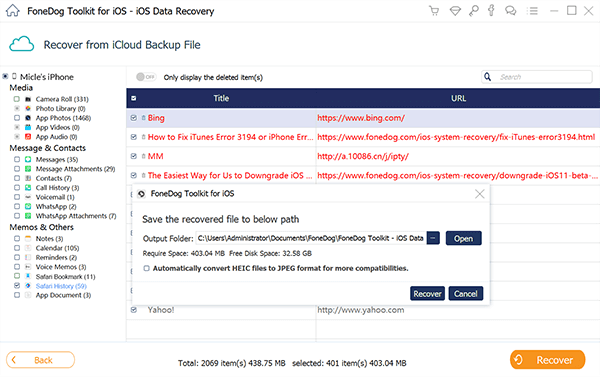
Free DownloadFree Download
People Also Read
- How to Export Google Chrome Bookmarks to Safari
- How to Recover iPhone Safari Without Backup
FAQs of Safari History
How to check history on iPad?
The steps on how to check Safari history on iPad are the same as those on iPhone. The detailed information please refer here, Point 2 of Part 2 above.
How to clear history on Safari on iPhone?
There are two ways you can clear history on Safari on iPhone. One is through Settings > Safari > Clear History and Website Data.
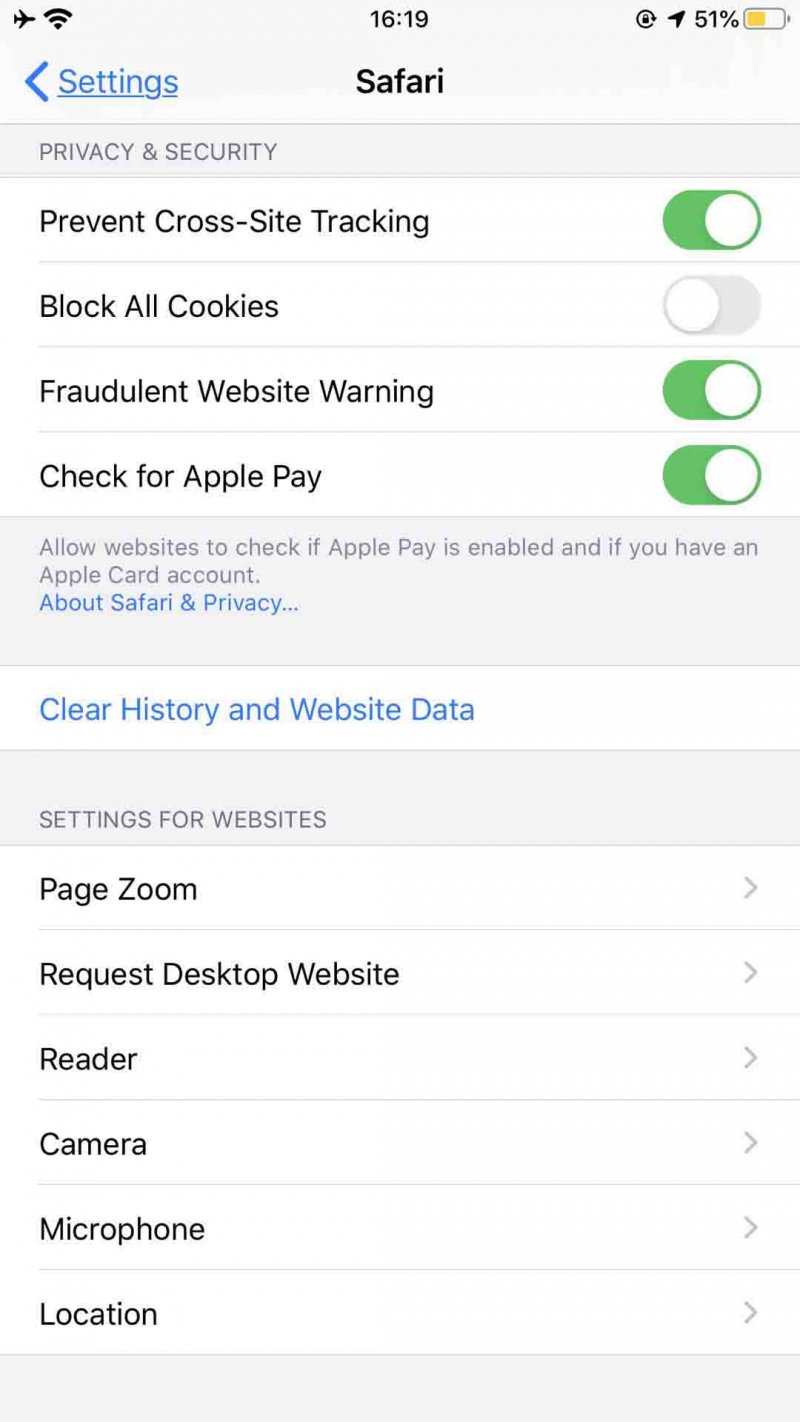
Another way to clear Safari history on iPhone includes the three steps below:
- Open Safari on iPhone.
- Click the Book icon at the bottom column.
- Select History and hit Clear. You will be asked to choose a time-length range to clear the Safari history on iPhone.