Como tornar as colunas do computador mais altas?
A saída de áudio da sua configuração é uma parte muito importante da sua experiência global com o computador. Um dos problemas de áudio mais comuns encontrados pelos usuários é que eles podem de repente descobrir que o volume do alto-falante do seu computador foi inexplicavelmente reduzido.
Embora esta seja de fato uma situação muito chata, isso não significa automaticamente que você precisa comprar um novo alto-falante para resolver o problema. Na verdade, existem alguns truques sobre como tornar os alto-falantes de computador mais altos, embora se eles funcionam ou não no seu caso em particular ainda não tenham sido vistos. Como você não tem nada a perder exceto tempo, é melhor experimentá-los antes de ir à sua loja de computadores favorita para um novo alto-falante.
O alto-falante
Uma possível causa do baixo nível de volume pode ter algo a ver com o próprio alto-falante. Para resolver o problema e tentar remediar a situação, certifique-se de que o volume do alto-falante está todo voltado para cima. Além disso, verifique todas as ligações e fios para ver se existem quaisquer ligações soltas que possam afectar a saída de som.

Você também pode tentar limpar o altifalante e verificar se isso ajuda. Outra possibilidade é que o driver do seu alto-falante possa estar desatualizado. Certifique-se de atualizá-lo para a sua versão mais recente e use o driver da marca do seu alto-falante, pois pode afetar sua saída.
Existe uma maneira fácil de verificar se é o seu alto-falante que está causando o problema. Tente conectá-lo a outro laptop ou computador e veja se ele funciona corretamente em um PC diferente. Se o volume de saída permanecer baixo, então pode ser um problema com o próprio alto-falante. Veja se ele está coberto pela garantia.
PC /Windows Settings
Se o alto-falante funcionar bem quando conectado a outro laptop ou PC, há uma boa chance de que o problema possa estar no seu computador. Para testar isso, vá para a configuração de comunicação do seu computador. Aparentemente, há um recurso de baixo volume presente no Windows 10, 8 e 7 que pode reduzir o volume do alto-falante em até 100% sob certas circunstâncias.
Função de baixo volume
Esse recurso de baixo volume diminui automaticamente o volume do alto-falante quando detecta atividades de comunicação. Em alguns jogos online, os jogadores podem falar com os seus colegas de equipa que podem então ser classificados como uma actividade de comunicação e, portanto, accionar esta funcionalidade automática.
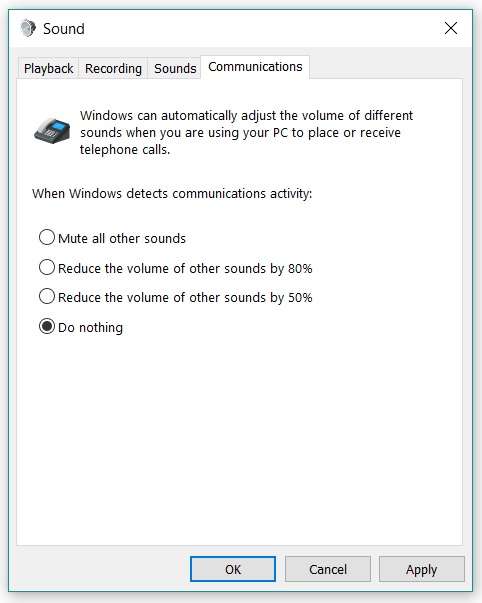
Existem quatro opções para esta funcionalidade de Baixo Volume: Silenciar todos os outros sons, reduzir o volume dos outros sons em 80%, reduzir o volume dos outros sons em 50%, e não fazer nada. Para verificar se é este recurso que afeta o volume do som do seu alto-falante, vá até o Painel de Controle, clique em “Hardware e Som”, selecione “Som” e clique na aba “Comunicações”. Você precisa configurar o recurso para “Não fazer nada” e ver se isso resolve seu problema.
Equalização de ruídos
Outra configuração que pode ajudar a resolver o baixo volume do seu alto-falante é a Equalização de ruídos. Você pode encontrá-la no Painel de Controle, depois em “Hardware e Som”, clique em “Som” e depois escolha a aba “Reprodução”. Realce “Altifalantes” e depois clique em “Propriedades”. Vá para “Enhancements” (Melhorias), depois verifique a Equalização da Falância e veja se isso resolve o problema. Se não, tente desmarcá-lo e observe se existe uma diferença.
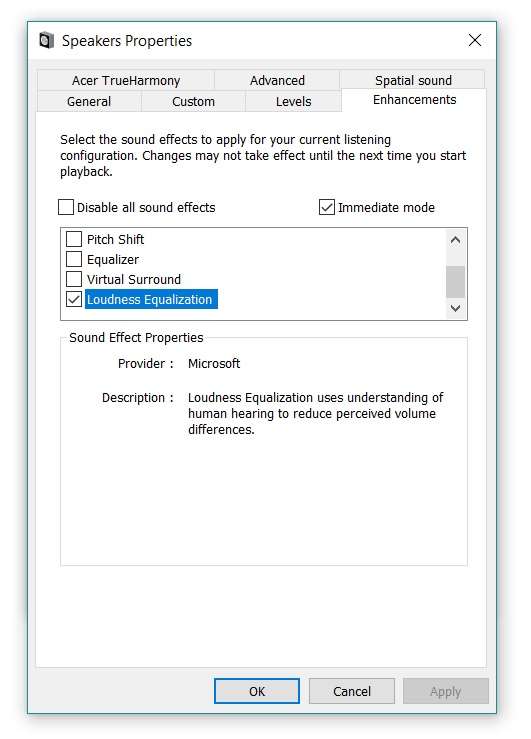
Media Player Sound Level
Existem casos em que o ícone do alto-falante na bandeja do sistema já indica que o volume já está a 100%, ainda faltando a saída do alto-falante. Isso pode ser devido a um volume mais baixo do media player, pois na verdade há dois níveis diferentes de volume em funcionamento ao reproduzir um áudio, o volume da bandeja do sistema e o volume do media player.
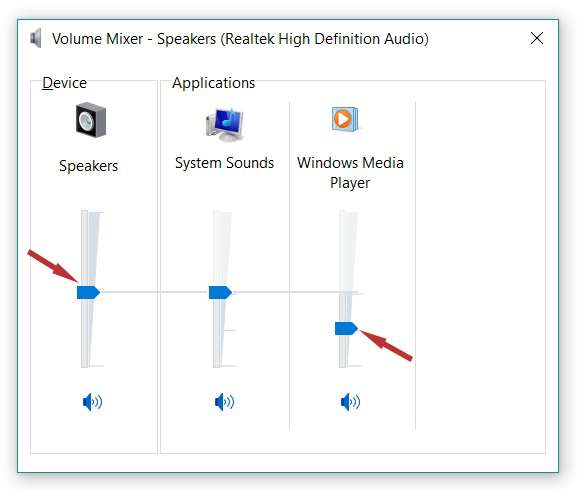
Cheque no media player em uso e veja se o volume já está definido para o máximo. Alternativamente, você também pode acessar o misturador de volume da bandeja do sistema para verificar todos os níveis de volume dos dispositivos.
Esperamos que este guia sobre como tornar os alto-falantes do computador mais altos seja útil.