Esqueceu sua senha Wi-Fi? Siga estes passos para recuperar a sua password
As pessoas estão sempre a esquecer-se das suas passwords, mas se existe um tipo de password que ninguém se importa de lembrar, tem de ser a password Wi-Fi. A maioria das pessoas configura as redes Wi-Fi uma vez, digite a senha em todos os seus dispositivos e esqueça-a completamente. Até que você compre um telefone novo, ou um convidado queira acessar a rede no smartphone dele – é aí que surge uma busca frenética pela senha Wi-Fi, antes de desistir e reiniciar seu roteador sem fio. Antes de seguir por esse caminho, aqui estão algumas dicas para recuperar suas senhas Wi-Fi salvas.
Note que este não é um guia para invadir redes Wi-Fi. Isso é ilegal e pode colocá-lo em problemas muito mais sérios do que você provavelmente imagina. Estes passos são apenas para recuperar a sua própria palavra-passe Wi-Fi e são impossíveis se ainda não tiver acesso à rede num dos seus dispositivos. Se você esqueceu a senha da sua rede Wi-Fi, siga estes passos para recuperá-la.
Como recuperar a senha Wi-Fi esquecida no Windows
Embora você possa se deparar com várias aplicações que afirmam permitir que você recupere senhas Wi-Fi salvas, você não precisa de nenhuma delas em PCs Windows. Mesmo que você não tenha acesso de administrador no seu PC, você pode procurar a senha Wi-Fi seguindo estes passos. Note que este método só funciona quando a segurança está definida para Pessoal – se estiver ligado a uma rede empresarial, como o Wi-Fi do seu escritório, então este método não irá mostrar a palavra-passe.
- Usando um PC que esteja ligado à rede Wi-Fi em questão, vá para Iniciar > Painel de Controlo > Centro de Rede e Partilha. Em computadores Windows 8, você pode tocar na tecla Windows + C, clicar em Pesquisar e procurar por Network and Sharing Center.
- 5. Clique na guia Security.
- 6. Agora você verá o nome da rede Wi-Fi e a senha oculta. Marque Show characters to reveal the saved password.
Click Change adapter settings on the left sidebar.li>Click Right-click the Wi-Fi network you’re using e clicar em Status.li>Click Wireless properties.
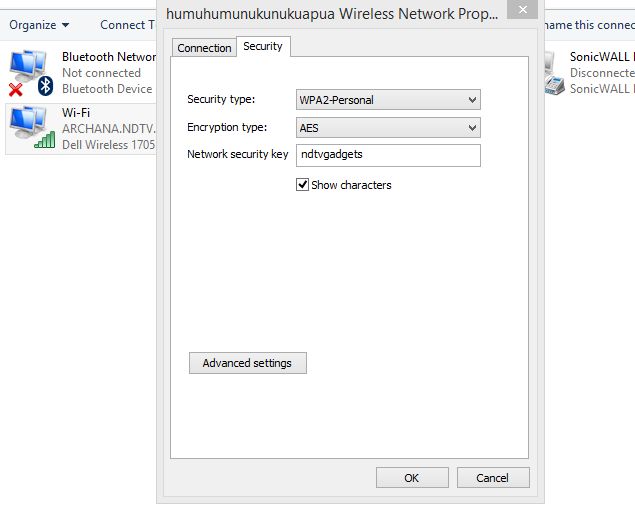
Um método alternativo envolve a instalação de uma aplicação de terceiros que revela as senhas WiFi armazenadas no seu computador. Siga estes passos:
- Download e instale o WiFi Password Revealer. O instalador tentará fazer você instalar o Skype e o AVG TuneUp, então sugerimos que você desmarque-os durante o processo de instalação.
- Executar o programa quando a instalação estiver concluída.
- Agora você será capaz de ver todos os nomes de rede Wi-Fi e suas senhas armazenadas. Não tem de fazer nada, excepto executar o programa para ver estes SSIDs e palavras-passe Wi-Fi.
Como recuperar a palavra-passe Wi-Fi esquecida no Mac
Pode encontrar palavras-passe Wi-Fi guardadas através da aplicação Keychain Access no Mac. Veja como.
- Ir para /Aplicações/Utilitários.
- Abrir Acesso ao Keychain. Vá para o chaveiro Sistema listado sob os Chaveiros no canto superior esquerdo.
- Procurar a rede Wi-Fi para a qual você está tentando encontrar a senha, digitando o nome da rede (SSID) na caixa de busca no canto superior direito, ou encontrando-a manualmente na lista.
- Duplo clique no nome da rede e na caixa resultante, marque a opção Mostrar senha.
- Introduza a senha da conta do usuário quando solicitado e será mostrada a senha Wi-Fi salva em texto limpo.
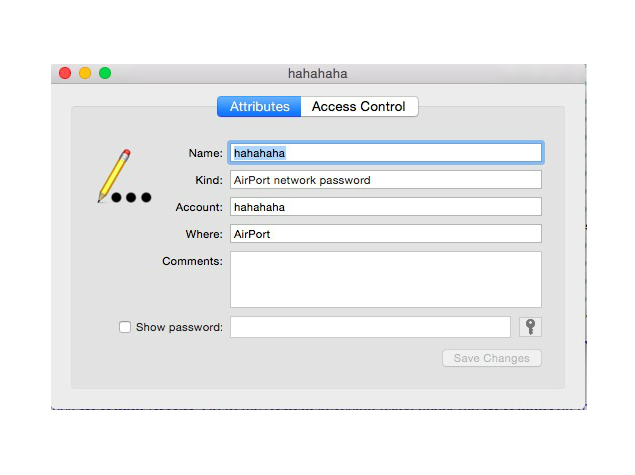
Como recuperar a palavra-passe Wi-Fi esquecida através do router
Caso não tenha um computador com Windows ou Mac com as credenciais Wi-Fi guardadas, ou se estiver a tentar fazer isto com o seu telefone ou tablet, ainda pode tentar encontrar a palavra-passe Wi-Fi guardada através do router. Obviamente, isto só funcionará se estiver ligado à rede do router – lembre-se que também se pode ligar ao router com um cabo Ethernet. Tablets e telemóveis não podem prosseguir a não ser que já estejam ligados à rede Wi-Fi.
Os passos irão variar ligeiramente com cada router. Alterando as configurações erradas aqui pode estragar a rede sem fio para todos, então prossiga por sua conta e risco.
- First, abra seu navegador e vá para o endereço local do roteador – isto normalmente é http://192.168.1.1 – mas a URL varia dependendo da marca do roteador, então verifique o manual (ou o site oficial) para encontrar o endereço correto.
- Entrar o nome de usuário e senha. Mais uma vez, isso varia de acordo com o fabricante, e você pode e deve alterar as senhas também. Por padrão, porém, tanto no MTNL como nos roteadores fornecidos pela Airtel, tanto o nome de usuário como a senha são “admin” sem as aspas (outros roteadores geralmente têm “senha” sem aspas como senha padrão) . Você terá que verificar com o fabricante do roteador ou ISP se essas combinações não funcionarem.
li>Click Internet e depois clique em Wireless. Em alguns routers a opção Wireless pode estar visível na tela principal. Nesta seção você verá o tipo de segurança (WEP, WPA, etc.) e a chave. Alguns roteadores podem ter estas opções na guia Security.
A caixa ao lado do campo da chave contém a senha para a rede Wi-Fi. Em muitos routers esta está em texto simples, por isso pode simplesmente anotá-la.

Se tudo o resto falhar….
Poderá ter de reiniciar o router se nada mais funcionar. Não faça isso a menos que você não consiga se conectar à rede usando qualquer dispositivo. Reiniciar o roteador é um passo extremo e você terá que reconfigurar a rede para restaurar sua conexão com a Internet. A menos que você saiba como fazer isso, sugerimos que você entre em contato com seu provedor para obter ajuda neste processo.
Não podemos lhe dar um guia passo a passo preciso para isso, pois varia bastante dependendo da marca do roteador. Você deve verificar o manual do usuário do seu roteador antes de tentar fazer isso. Cada roteador tem um botão de reset. Alguns routers têm um pequeno botão, enquanto outros têm este botão escondido num pequeno buraco (que podes carregar usando um clipe de papel). Este botão precisa ser pressionado por alguns segundos para que o roteador faça o reset. As luzes intermitentes no router dir-te-ão que foi reiniciado. Uma vez feito isso, espere que ele seja reinicializado e reconfigure a rede. Os passos exactos para este processo também variam dependendo do seu ISP, e é por isso que recomendamos que contacte o seu ISP se precisar de reiniciar o seu router sem fios, a menos que saiba exactamente o que está a fazer.