How to Save PDF as JPEG

2020-12-30 15:54:44 • Filed to: How-To • Proven solutions
Are you tired of curating for how to save PDF as JPEG? Do you need a powerful and cost-effective tool to help you save PDF as JPEG? If this has been your perennial problem, then your luck has finally landed. This article will give you a detailed guide on how to save PDF as JPEG without much effort using the best PDF tool.
Method 1: How to Save PDF as JPEG
PDFelement has never been short of options to save PDF as JPEG or other formats. In this article, we are highlighting the best three methods to save PDF as JPEG using PDFelement. Este método explora como salvar PDF como JPEG através da opção “Open PDF”, como mostrado abaixo.
Passo 1. Abra o PDF
Se você ainda não instalou o PDFelement no seu computador, faça o download e instale-o com a ajuda das instruções primárias na tela. Agora toque no ícone do programa para abrir a janela principal. Na parte inferior esquerda da janela principal está o separador “Abrir ficheiro”. Toque neste botão para acessar a janela do explorador de arquivos. Aqui, seleccione o ficheiro PDF que deseja guardar no formato JPEG e clique em “Abrir” para o importar.

Step 2. Clique em “To Image”
Quando o ficheiro PDF for finalmente importado para o programa, clique na aba “Convert” na barra de ferramentas. Ao clicar, vários formatos de saída serão exibidos. Ignore outros formatos e selecione a opção “To Image” porque o JPEG se enquadra nos formatos de imagem.

Step 3. Salvar PDF como JPEG
Agora será exibida a janela de saída “Salvar como”. Procure a pasta de saída de destino e forneça um nome de arquivo adequado dentro do respectivo campo. Sob o “Save as type:” escolha JPEG como o formato de imagem de saída desejado. Além disso, clique no separador “Definições” se quiser ajustar as definições de saída. Confirme as configurações e clique em “Aplicar” para implementar as seleções.
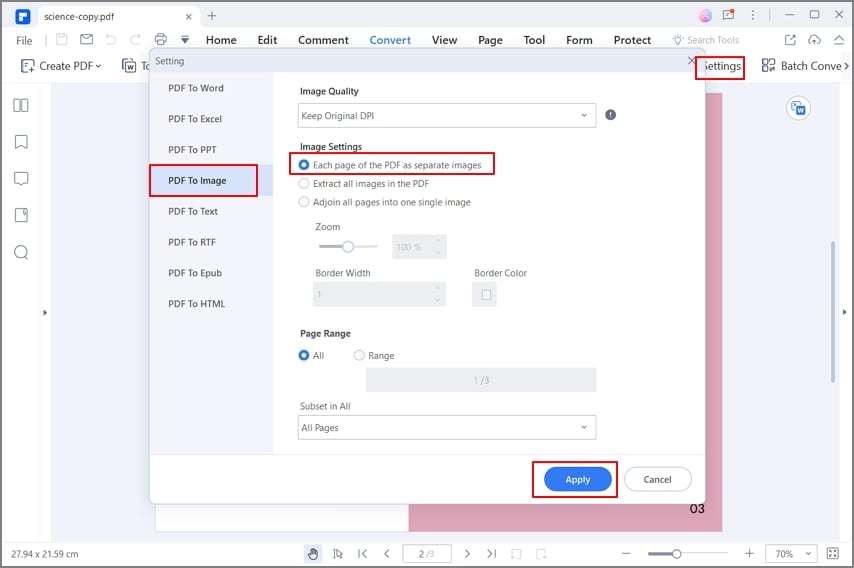
Passo 4: Complete a Conversão
O programa agora vai começar a salvar seu PDF como um formato JPEG. Monitore o progresso em segundo plano, e uma vez completo, clique no link da pasta de saída para acessar seu arquivo JPEG de saída.

Método 2: Você pode salvar um PDF como um JPEG
Neste método, nós focamos em como salvar PDF como JPEG usando a opção “Converter PDF” na interface do PDFelement como exposto abaixo.
Passo 1. Clique em “Convert PDF”
Launch the program to open the main interface. Aqui, há muitas opções fornecidas. Ignore o resto e clique na opção “Convert PDF”.

Step 2. Selecione o arquivo PDF
O diretório de arquivos será exibido. Escolha o arquivo PDF que você deseja salvar como JPEG e clique em “Open” para carregar o arquivo.

Passo 3: Salve o PDF como JPEG
Agora a janela “Salvar como” será exibida para você. Escolha uma pasta de destino conveniente e forneça um nome de arquivo adequado se você quiser ou simplesmente deixe-a com o nome padrão. Clique no ícone suspenso “Save as type:” (Salvar como tipo:) para acessar muitos formatos de saída. Percorra os formatos e seleccione “JPG” dentro da categoria de formatos de imagem. Finalmente, clique em “Save”.

Método 3: Como Salvar PDF como JPEG
Neste método, alavancamos o botão “Batch Process”, que também está disponível na interface primária do PDFelement para salvar PDF em JPEG como segue.
Passo 1. Batch PDF process
Clique duas vezes no ícone do programa para iniciar o programa. Na interface principal há muitas opções de PDF. Localize e clique na aba “Batch PDF” em vez disso.

Passo 2. Adicionar arquivo PDF
O programa exibirá automaticamente a janela “Batch Process”. A partir das opções disponíveis no painel da esquerda, selecione “Convert”. Agora pressione o botão “Choose file” no centro para abrir a janela do diretório de arquivos. Procure os ficheiros PDF que pretende guardar como JPEG e clique em “Open” para importar para o programa.

Step 3: Save PDF as JPEG
Within this same “Batch Process” window, go to the “Output Format” section on the down right. Clique na seta para acessar vários formatos de saída suportados. Role para baixo até que você veja o formato JPG. Selecione este formato como o seu formato de saída. Você também pode clicar no ícone “Configurações” para personalizar a aparência do seu arquivo de saída. Uma vez satisfeito com a seleção que você fez, clique no botão “Apply” para permitir que o programa salve seu PDF como formato JPG.

Após passar pelo guia passo-a-passo acima, fica bem claro que o PDFelement é a ferramenta definitiva para salvar o PDF no formato JPEG. As conversões sem esforço, a interface elegante e várias opções de conversão colocam-no no nível superior. PDFelement transforma a forma como trabalhamos com arquivos PDF, criando uma plataforma adaptada ao usuário. Com ele, você pode salvar arquivos PDF como JPEG ou outros arquivos de imagem como PNG, bem como formatos como word, Excel, HTML e PPT, entre outros. Se você tem muitos arquivos PDF e quer salvá-los como JPEG ao mesmo tempo, não há necessidade de se preocupar, pois o programa suporta o processo em lote. Você não vai ficar exausto esperando por filas de processamento, pois todos os arquivos PDF serão salvos como JPEG de uma só vez, sem degradar a qualidade dos arquivos de saída. With the help of conversion settings, you can choose to save multiple paged PDF files as a single image or multiple images. It has a plethora of powerful features. Other features include:
- Edits PDF contents like text, images, and links.
- Annotates PDF by adding comments, stamps, drawings, and text markups.
- Combines several PDF files to create a single PDF file.
- Performs OCR on scanned PDF files to unlock texts within images.
- Shares PDF files with clients or friends via email attachments, Evernote, Dropbox, and Google Drive.
- Protects your PDF files with the help of passwords and permissions, digital signatures, and redaction features.
- Prints PDF directly with the help of print options.
- Can extract and import form data.
- Automatically or manually create forms.
Free Download or Buy PDFelement right now!
Free Download or Buy PDFelement right now!
Buy PDFelement right now!
Buy PDFelement right now!

Elise Williams
chief Editor