10+ comenzi incluse în shell-ul ascuns Crosh al sistemului de operare Chrome OS

Sistemul de operare Chrome OS de la Google include un mediu shell cunoscut sub numele de Chrome Shell, sau pe scurt „crosh”. Crosh include mai multe comenzi de terminal care pot fi utilizate pe toate Chromebook-urile, chiar dacă modul dezvoltator nu este activat.
Crosh include comenzi pentru conectarea la servere SSH, monitorizarea utilizării resurselor, depanarea problemelor de rețea, ajustarea setărilor hardware ascunse, efectuarea de teste hardware și alte scopuri de depanare.
Deschiderea Crosh
Pentru a deschide Crosh, apăsați Ctrl+Alt+T oriunde în Chrome OS. Shell-ul Crosh se va deschide într-o filă de browser.
De aici, puteți rula comanda help pentru a vizualiza o listă de comenzi de bază sau puteți rula comanda help_advanced pentru o listă de „comenzi mai avansate, utilizate în principal pentru depanare”. Vom acoperi câteva dintre cele mai interesante mai jos.
ssh
Google pune la dispoziție un client SSH în Chrome Web Store, dar nu este necesar să îl folosiți. Puteți utiliza comanda ssh încorporată pentru a vă conecta la servere SSH fără a instala nimic altceva pe Chromebook.
Comanda ssh este mai avansată decât v-ați aștepta. Pe lângă simpla conectare la un server SSH, puteți, de asemenea, să utilizați tunelarea SSH pentru a crea un proxy local care vă permite să direcționați activitatea de rețea Chrome OS prin conexiunea SSH. De asemenea, puteți adăuga chei private de care ați putea avea nevoie pentru a vă conecta la servere SSH.

ssh_forget_host
Comanda ssh_forget_host afișează o listă de gazde cunoscute la care v-ați conectat cu comanda SSH și vă permite să „uitați” o gazdă. Data viitoare când vă conectați la gazdă, vi se va cere să verificați din nou amprenta digitală a cheii acesteia.
top
Chrome include propriul manager de sarcini care vă arată ce file, extensii și plug-in-uri Chrome utilizează resurse. Cu toate acestea, Crosh include, de asemenea, comanda top din Linux, care vă oferă o afișare a tuturor proceselor de nivel inferior care pot utiliza, de asemenea, resurse. Majoritatea utilizatorilor vor prefera să folosească managerul de sarcini integrat în Chrome, dar utilitarul top oferă mai multe informații. De asemenea, acesta afișează unele informații pe care nu le puteți găsi în altă parte în Chrome OS, cum ar fi timpul de funcționare al Chromebook-ului dumneavoastră.

ping
Da, Chrome OS are și o comandă ping. Ping este un utilitar important pentru depanarea rețelei, permițându-vă să vedeți cât timp durează deplasarea pachetelor între sistemul dvs. și un server web și să vedeți dacă sunt scăpate pachete. Funcționează la fel ca și comanda ping de pe alte sisteme de operare. Apăsați Ctrl+C pentru a opri procesul ping sau pentru a opri orice altă comandă din Crosh.

tracepath
Comanda tracepath funcționează în mod similar cu traceroute, permițându-vă să urmăriți calea pe care o parcurg pachetele pentru a ajunge la un server la distanță. Este o altă comandă utilă de depistare a problemelor de rețea, deoarece vă permite să determinați cu exactitate unde au loc problemele de rețea între dumneavoastră și un alt dispozitiv conectat la rețea.

network_diag
Comanda network_diag efectuează un scurt set de teste de diagnosticare a rețelei, salvând rezultatul sub forma unui fișier .txt pe care îl puteți vizualiza în aplicația Fișiere a Chromebook-ului dumneavoastră.

sound
Chrome include o comandă care poate înregistra audio de la microfonul Chromebook-ului dvs. și îl poate reda ulterior.
To record 10 seconds of audio from your Chromebook’s microphone, run the following command:
sound record 10
The audio will be saved as a file you can access from your Chromebook’s Files app. You can then play it back with the sound play command.

tpcontrol
The tpcontrol command allows you to fine-tune your device’s touchpad. Some of these options are available in Chrome OS’ settings window, but you can tweak many properties that aren’t available from the graphical interface.

xset m
The xset m command allows you to tweak your mouse acceleration rate. Chrome OS are doar opțiuni pentru controlul vitezei mouse-ului în interfața sa grafică, așa că orice reglare fină a ratei de accelerare – deosebit de utilă dacă folosiți un mouse extern care nu funcționează bine cu rata implicită – trebuie făcută de aici. Rata de accelerare este configurată în același mod în care ați folosi comanda xset m pentru a configura ratele de accelerare pe un sistem Linux standard.
xset r
Comanda xset r vă permite să modificați comportamentul autorepeat pentru atunci când țineți apăsat un buton de la tastatură. Puteți selecta o întârziere înainte ca autorepeat să înceapă și puteți configura câte repetări au loc pe secundă. De asemenea, puteți dezactiva complet autorepeat pentru fiecare tastă de pe tastatură sau puteți dezactiva autorepeat doar pentru anumite taste.

Comandele din modul dezvoltator
În modul dezvoltator, aveți la dispoziție și următoarele comenzi:
- shell: Deschide un shell bash complet în care puteți rula alte comenzi Linux, inclusiv cele care pot lansa medii desktop Linux standard după ce le instalați.
- sistrace: Pornește urmărirea sistemului, permițându-vă să capturați jurnalele în scopuri de depanare.
- packet_capture: Porniți capturarea și înregistrarea pachetelor.
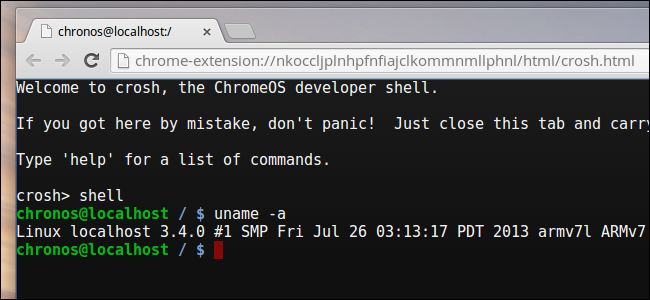
Veți găsi și alte comenzi dacă executați comanda help_advanced – totul, de la teste de memorie și o consolă de depanare Bluetooth până la comenzi care vă permit să controlați nivelul de depanare pentru diferite servicii de fundal. Multe dintre aceste opțiuni sunt utile doar pentru dezvoltatorii Chrome.
.