Ați uitat parola Wi-Fi? Urmați acești pași pentru a vă recupera parola
Oamenii își uită parolele tot timpul, dar dacă există un tip de parolă pe care nimeni nu se obosește să și-o amintească, aceasta trebuie să fie parola Wi-Fi. Majoritatea oamenilor configurează rețelele Wi-Fi o singură dată, introduc parola pe toate dispozitivele lor și uită complet de ea. Până când cumpărați un telefon nou sau până când un oaspete dorește să acceseze rețeaua de pe smartphone-ul său – atunci are loc o căutare frenetică a parolei Wi-Fi, înainte de a renunța și de a reseta routerul wireless. Înainte de a vă îndrepta pe această cale, iată câteva sfaturi pentru a vă recupera parolele Wi-Fi salvate.
Rețineți că acesta nu este un ghid de piratare a rețelelor Wi-Fi. Acest lucru este ilegal și v-ar putea aduce probleme mult mai grave decât vă dați probabil seama. Acești pași sunt doar pentru a vă recupera propria parolă Wi-Fi și sunt imposibili dacă nu ați obținut deja acces la rețea pe unul dintre dispozitivele dumneavoastră. Dacă ați uitat parola rețelei Wi-Fi, urmați acești pași pentru a o recupera.
Cum să recuperați parola Wi-Fi uitată pe Windows
Deși s-ar putea să întâlniți mai multe aplicații care pretind că vă permit să recuperați parolele Wi-Fi salvate, nu aveți nevoie de niciuna dintre acestea pe PC-urile cu Windows. Chiar dacă nu aveți acces de administrator pe PC, puteți să căutați parola Wi-Fi urmând acești pași. Rețineți că această metodă funcționează numai atunci când securitatea este setată pe Personal – dacă sunteți conectat la o rețea Enterprise, cum ar fi Wi-Fi-ul de la birou, atunci această metodă nu va afișa parola.
- Utilizând un PC care este conectat la rețeaua Wi-Fi în cauză, accesați Start > Control Panel > Network and Sharing Centre. Pe computerele cu Windows 8, puteți apăsa tasta Windows + C, faceți clic pe Căutare și căutați Centrul de rețea și partajare.
- Click pe Schimbare setări adaptor în bara laterală din stânga.
- Click dreapta pe rețeaua Wi-Fi pe care o utilizați și faceți clic pe Stare.
- Click pe Proprietăți wireless.
- 5. Faceți clic pe fila Securitate.
- 6. Acum veți vedea numele rețelei Wi-Fi și parola ascunsă. Bifați opțiunea Show characters (Afișare caractere) pentru a dezvălui parola salvată.
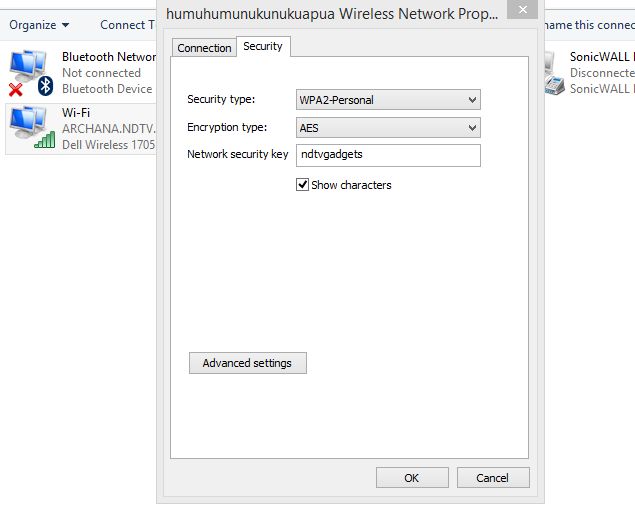
O metodă alternativă presupune instalarea unei aplicații terțe care dezvăluie parolele Wi-Fi stocate pe computer. Urmați acești pași:
- Descărcați și instalați WiFi Password Revealer. Programul de instalare va încerca să vă facă să instalați Skype și AVG TuneUp, așa că vă sugerăm să debifați aceste opțiuni în timpul procesului de instalare.
- Executați programul atunci când instalarea este completă.
- Acum veți putea vedea toate numele rețelelor Wi-Fi și parolele lor stocate. Nu trebuie să faceți nimic altceva decât să rulați programul pentru a vedea aceste SSID-uri Wi-Fi și parolele.
Cum să recuperați parola Wi-Fi uitată pe Mac
Puteți găsi parolele Wi-Fi salvate prin intermediul aplicației Keychain Access de pe Mac. Iată cum.
- Vezi la /Aplicații/Utilități.
- Deschideți Keychain Access. Mergeți la System keychain (Lanțul de chei al sistemului) listat sub Keychains (Lanțuri de chei) în stânga sus.
- Căutați rețeaua Wi-Fi pentru care încercați să găsiți parola, tastând numele rețelei (SSID) în căsuța de căutare din colțul din dreapta sus sau găsind-o manual în listă.
- Click dublu pe numele rețelei și, în căsuța rezultată, bifați opțiunea Show password (Afișare parolă).
- Introduceți parola contului de utilizator atunci când vi se solicită și vi se va afișa parola Wi-Fi salvată în text clar.
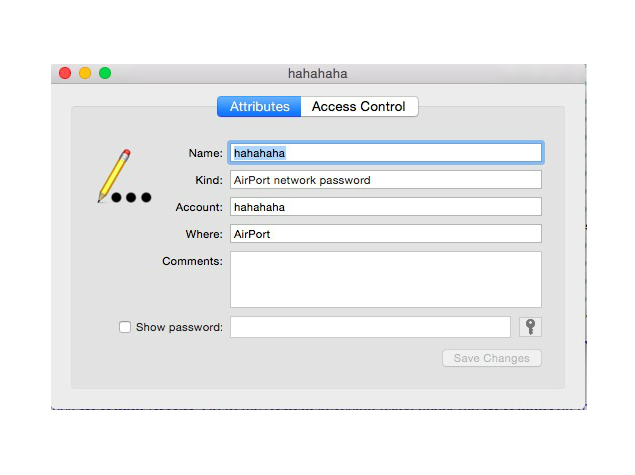
Cum să recuperați parola Wi-Fi uitată prin intermediul routerului
În cazul în care nu aveți un computer Windows sau Mac care să aibă salvate acreditările Wi-Fi sau dacă încercați să faceți acest lucru cu telefonul sau tableta, puteți încerca totuși să găsiți parola Wi-Fi salvată prin intermediul routerului. Evident, acest lucru va funcționa numai dacă sunteți conectat la rețeaua routerului – nu uitați că vă puteți conecta la router și cu un cablu Ethernet. Tabletele și telefoanele mobile nu pot merge mai departe decât dacă sunt deja conectate la rețeaua Wi-Fi.
Pasii vor varia ușor în funcție de fiecare router. Modificarea unor setări greșite aici poate da peste cap rețeaua wireless pentru toată lumea, așa că procedați pe propriul risc.
- În primul rând, deschideți browserul și mergeți la adresa locală a routerului – aceasta este de obicei http://192.168.1.1 – dar URL-ul variază în funcție de marca routerului, așa că verificați manualul (sau site-ul oficial) pentru a găsi adresa corectă.
- Introduceți numele de utilizator și parola. Din nou, acest lucru va varia în funcție de producător, și puteți și ar trebui să schimbați și parolele. În mod implicit însă, atât la routerele furnizate de MTNL, cât și la cele furnizate de Airtel, atât numele de utilizator, cât și parola sunt „admin” fără ghilimele (alte routere au adesea „password” fără ghilimele ca parolă implicită) . Va trebui să verificați la producătorul routerului sau la ISP dacă aceste combinații nu funcționează.
- Click pe Internet și apoi pe Wireless. La unele routere, opțiunea Wireless poate fi vizibilă pe ecranul principal. în această secțiune veți vedea tipul de securitate (WEP, WPA etc.) și cheia. Unele routere pot avea aceste opțiuni sub o filă Securitate.
Căsuța de lângă câmpul cheie conține parola pentru rețeaua Wi-Fi. La multe routere, aceasta este în text simplu, așa că o puteți nota pur și simplu.

Dacă toate celelalte eșuează…
S-ar putea să trebuiască să resetați routerul dacă nimic altceva nu funcționează. Nu faceți acest lucru decât dacă pur și simplu nu vă puteți conecta la rețea cu niciun dispozitiv. Resetarea routerului este o măsură extremă și va trebui să reconfigurați rețeaua pentru a vă restabili conexiunea la internet. Dacă nu știți cum să faceți acest lucru, vă sugerăm să contactați furnizorul dvs. de internet pentru ajutor în acest proces.
Nu vă putem oferi un ghid precis pas cu pas pentru acest lucru, deoarece variază destul de mult în funcție de marca routerului. Trebuie să verificați manualul de utilizare pentru routerul dvs. înainte de a încerca acest lucru. Fiecare router are un comutator de resetare. Unele routere au un buton micuț, în timp ce alte routere au acest buton ascuns într-o gaură mică (pe care o puteți lovi folosind o agrafă de hârtie). Acest comutator trebuie să fie apăsat timp de câteva secunde pentru ca routerul să se reseteze. Luminile intermitente de pe router vă vor indica faptul că acesta a fost resetat. Odată făcut acest lucru, așteptați ca acesta să repornească și să reconfigureze rețeaua. Pașii exacți pentru acest proces vor varia, de asemenea, în funcție de furnizorul dvs. de servicii de internet, motiv pentru care vă recomandăm să contactați furnizorul dvs. de servicii de internet dacă aveți nevoie să vă resetați routerul wireless, cu excepția cazului în care știți exact ce faceți.
.