Cel mai bun instrument de extragere și comprimare a fișierelor pentru Windows
- Chris Hoffman
@chrisbhoffman
- Actualizat la 7 decembrie 2020, 1:37pm EDT


Dacă sunteți un utilizator de Windows, probabil că trebuie să instalați un instrument pentru crearea și extragerea fișierelor de arhivă. Windows dispune doar de suport încorporat pentru fișierele ZIP, dar instrumentele de la terțe părți adaugă suport pentru alte tipuri comune de arhive precum RAR și 7z. Acestea oferă, de asemenea, funcții de criptare încorporate, permițându-vă să protejați în siguranță arhivele pe care le creați cu o frază de acces.
7-Zip: Cel mai bun pentru majoritatea oamenilor
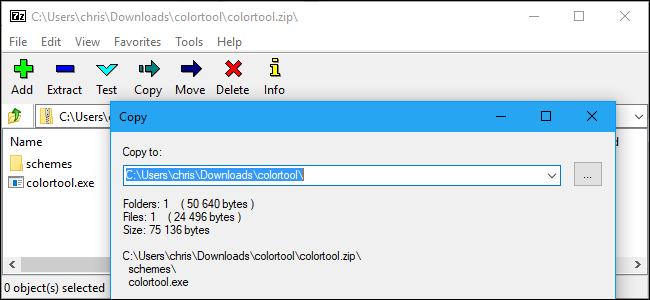
WinZip și WinRAR pot fi nume cunoscute, dar vă recomandăm să nu le folosiți. Aceste instrumente sunt aplicații software comerciale care vă sâcâie să cheltuiți bani în loc să își facă treaba și să se dea la o parte. WinZip costă minimum 30 de dolari, în timp ce WinRAR costă 29 de dolari. În schimb, vă recomandăm instrumentul open-source 7-Zip.
7-Zip nu este cea mai strălucitoare și mai modernă aplicație cu aspect modern. Nu are în spate un mare departament de marketing, așa că nu veți vedea reclame pentru 7-Zip online. În schimb, este doar o aplicație open-source, complet gratuită, care își face treaba fără să se plângă. Funcționează pe toate versiunile moderne de Windows, de la Windows XP până la Windows 10.
7-Zip acceptă o varietate de tipuri de arhive diferite. 7-Zip poate crea și extrage fișiere 7z, XZ, BZIP2, BZIP2, GZIP, TAR, ZIP și WIM. De asemenea, poate extrage (dar nu poate crea) fișiere AR, ARJ, CAB, CHM, CPIO, CramFS, DMG, EXT, FAT, GPT, HFS, IHEX, ISO, LZH, LZMA, MBR, MSI, NSIS, NTFS, QCOW2, RAR, RPM, SquashFS, UDF, UEFI, VDI, VHD, VMDK, WIM, XAR și Z. Probabil că sunt mai multe formate decât veți avea nevoie.
RELATE: Benchmarked: Care este cel mai bun format de comprimare a fișierelor?
Principalul format 7z al acestui program a oferit cea mai mare compresie în testele noastre de referință, dar vă oferă libertatea de a alege formatul 7z pentru o compresie maximă sau de a crea arhive ZIP pentru o compatibilitate maximă. Și, atunci când întâlniți un fișier de arhivă online, probabil că 7-Zip îl poate deschide.
7-Zip include propriul manager de fișiere, pe care îl puteți utiliza pentru a naviga în sistemul de fișiere și pentru a extrage fișiere. Cu toate acestea, se integrează, de asemenea, cu File Explorer sau Windows Explorer, permițându-vă să faceți cu ușurință clic dreapta pe fișiere și să utilizați meniul 7-Zip pentru a le extrage sau comprima în diferite moduri.
RELATED: Cum să creați arhive Zip sau 7z criptate pe orice sistem de operare
Când comprimați într-un fișier ZIP sau 7z, 7-Zip vă permite să setați o parolă care criptează fișierul cu o criptare sigură AES-256. Aceasta reprezintă o metodă ușoară de criptare rapidă și sigură a fișierelor dumneavoastră, de asemenea. De exemplu, este posibil să doriți să vă criptați declarațiile fiscale sau alte documente financiare înainte de a le stoca undeva.
RELATE: Cum să înlocuiți pictogramele urâte de la 7-Zip cu unele mai arătoase
Câteva persoane consideră că pictogramele de la 7-Zip arată vechi, depășite și, în general, urâte. Dacă nu vă place cum arată 7-Zip în mod implicit, puteți înlocui pictogramele și puteți face ca 7-Zip să arate mai bine cu 7-Zip Theme Manager.
PeaZip: Cel mai bun dacă doriți ceva mai drăguț sau mai puternic
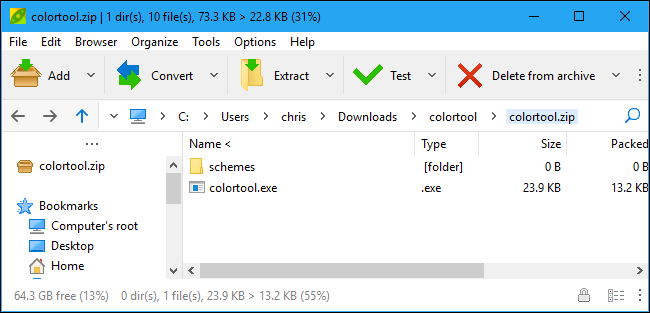
Câteva persoane pur și simplu nu pot trece peste interfața lui 7-Zip, chiar și după ce au folosit 7-Zip Theme Manager pentru a o înfrumuseța. Dacă vi se pare că 7-Zip arată prea învechit și vă gândiți să puneți mâna pe portofel pentru a plăti o licență WinRAR sau WinZip, nu o faceți. În schimb, dați-i o șansă lui PeaZip. Ca și 7-Zip, este complet gratuit și open-source.
PeaZip are o interfață cu aspect mai modern din start. De asemenea, include o mulțime de caracteristici avansate de care majoritatea oamenilor nu vor avea nevoie, dar pe care unii le vor aprecia. De exemplu, PeaZip vă permite să creați o sarcină programată care comprimă automat fișierele pe care le alegeți într-o arhivă în funcție de un program, ceea ce ar putea fi util pentru copiile de rezervă. Are un sistem de plug-in care vă permite să instalați plug-in-uri precum UNACE, care vă permite să deschideți arhivele ACE de la WinAce. PeaZip oferă, de asemenea, suport pentru formate de arhivă precum ZIPX și ARC, formate de arhivă mai noi pe care probabil că nu le veți întâlni în natură, dar care nu sunt suportate de 7-Zip.
PeaZip este un instrument excelent, dar noi încă recomandăm 7-Zip în general. Cu toate acestea, dacă aveți nevoie de caracteristicile mai puternice ale lui PeaZip sau dacă preferați modul în care arată interfața sa, vă încurajăm să încercați în schimb acest instrument.
Suport ZIP încorporat în Windows: Cel mai bun dacă nu puteți instala software

Nu toată lumea poate instala software, sau chiar descărca aplicații portabile precum 7-Zip Portable. Dacă vă aflați în situația în care aveți nevoie să creați și să extrageți fișiere de arhivă doar cu software-ul care vine instalat pe Windows pe un sistem blocat, o puteți face.
Există totuși câteva limite majore. În primul rând, puteți lucra numai cu fișiere ZIP. Windows poate crea arhive ZIP și extrage arhive ZIP, dar atât – nu și alte formate. De asemenea, nu puteți să vă criptați arhivele ZIP cu o frază de acces sau să faceți altceva extravagant.
Această funcție este ușor de utilizat dacă aveți nevoie de ea. Pentru a vizualiza conținutul unui fișier .zip, faceți dublu clic pe el. Windows îl deschide ca și cum ar fi un dosar. Puteți să copiați și să lipiți fișiere sau să le trageți și să le fixați în sau din fișierul ZIP pentru a extrage fișiere din fișierul ZIP sau pentru a adăuga fișiere noi în fișierul ZIP. De asemenea, aici puteți șterge sau redenumi fișiere, iar acestea vor fi eliminate din fișierul ZIP sau redenumite în interiorul acestuia.

Pentru a extrage rapid un fișier ZIP, faceți clic dreapta pe acesta și selectați opțiunea „Extract All”. Windows afișează o casetă care vă permite să alegeți locul în care vor fi extrase fișierele.

Pentru a crea un fișier ZIP, selectați unul sau mai multe fișiere sau foldere în managerul de fișiere, faceți clic dreapta pe ele, apoi selectați Send to > Compressed (zipped) folder. Windows creează un nou fișier ZIP care conține fișierele pe care le-ați selectat, iar apoi îl puteți redenumi cu ce doriți.

Această funcție încorporată nu este cel mai puternic sau mai convenabil instrument, dar vă va fi de folos la nevoie – presupunând că aveți nevoie doar de suport pentru fișiere ZIP și nu de funcții extravagante.
Chris Hoffman este redactor-șef al How-To Geek. Scrie despre tehnologie de peste un deceniu și a fost editorialist la PCWorld timp de doi ani. Chris a scris pentru The New York Times, a fost intervievat în calitate de expert în tehnologie la posturi de televiziune precum NBC 6 din Miami, iar activitatea sa a fost acoperită de agenții de știri precum BBC. Din 2011, Chris a scris peste 2.000 de articole care au fost citite de aproape un miliard de ori – și asta doar aici, la How-To Geek.Read Full Bio ”