Cum să formatați unitatea USB pe Linux
Dacă ați ajuns aici în căutare de modalități de a formata unitatea USB, atunci aveți noroc. În Linux, unitățile USB și cardurile SD pot fi, din fericire, formatate atât prin intermediul terminalului CLI, cât și prin intermediul software-ului „Disks”, care este foarte simplu de navigat. Vă vom arăta cum vă puteți formata unitatea folosind aceste două metode.
Pentru a accesa terminalul, trebuie mai întâi să deschideți Ubuntu Dash. Acesta este locul de unde sunt accesibile toate programele Ubuntu. Odată intrat în Dash (situat în colțul din stânga jos al ecranului sub forma unei pictograme „Show Applications”, ), tastați „terminal” în bara de căutare și faceți clic pe aplicația Terminal care apare.
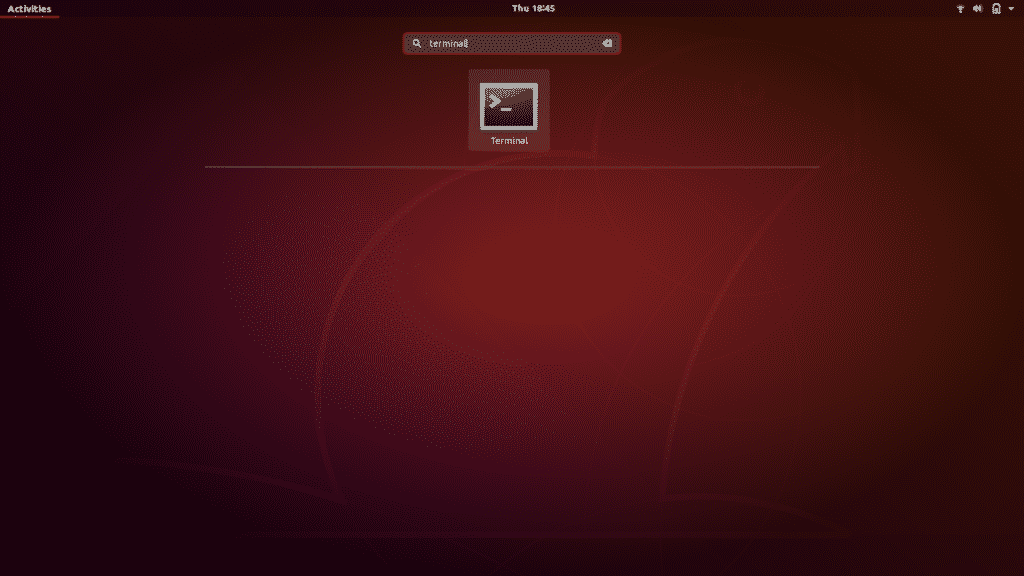
Utilizați comanda rapidă de la tastatură care este Ctrl+Alt+T. Dacă nu sunteți familiarizați cu comenzile rapide de la tastatură, acestea reprezintă cea mai scurtă modalitate de a efectua o operațiune. Simply hold these three keys together and the Terminal application will open.
A new terminal window will open. Type the command "df” and press enter.
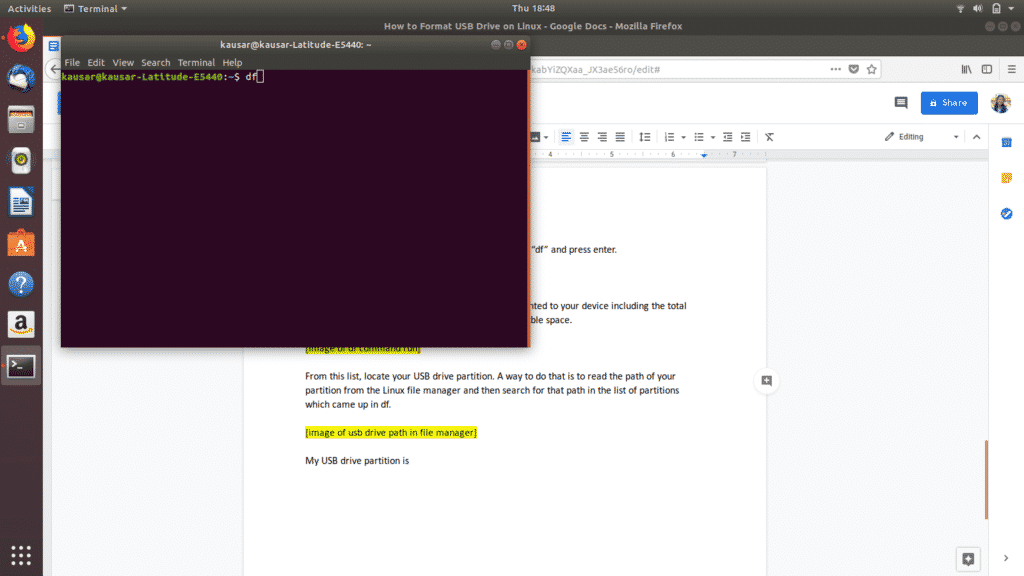
df returns a list of the details of all the partitions mounted to your device including the total space in each partition, the used space, and the available space.
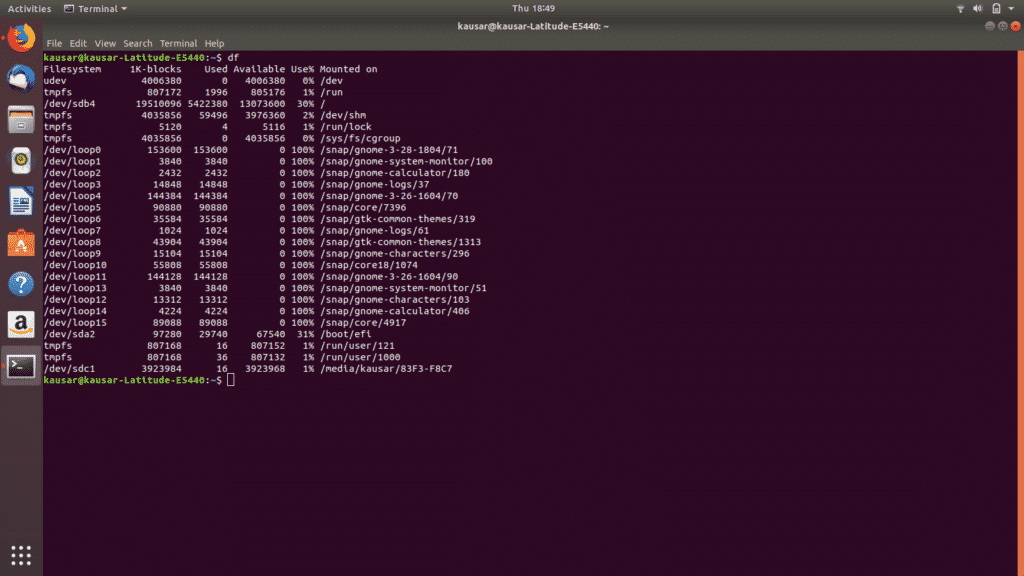
From this list, locate your USB drive partition. A way to do that is to read the path of your partition from the Linux file manager and then search for that path in the list of partitions which came up in df.
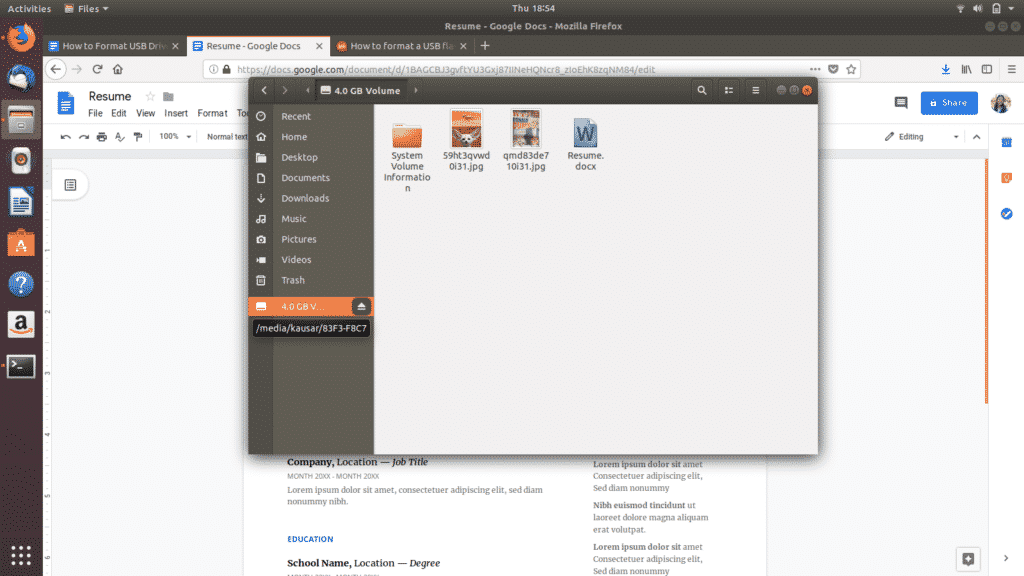
As you can see, my USB drive partition is mounted on media/kausar/83F3-F8C7 and the corresponding Filesystem name which comes up under df is /dev/sdc1.
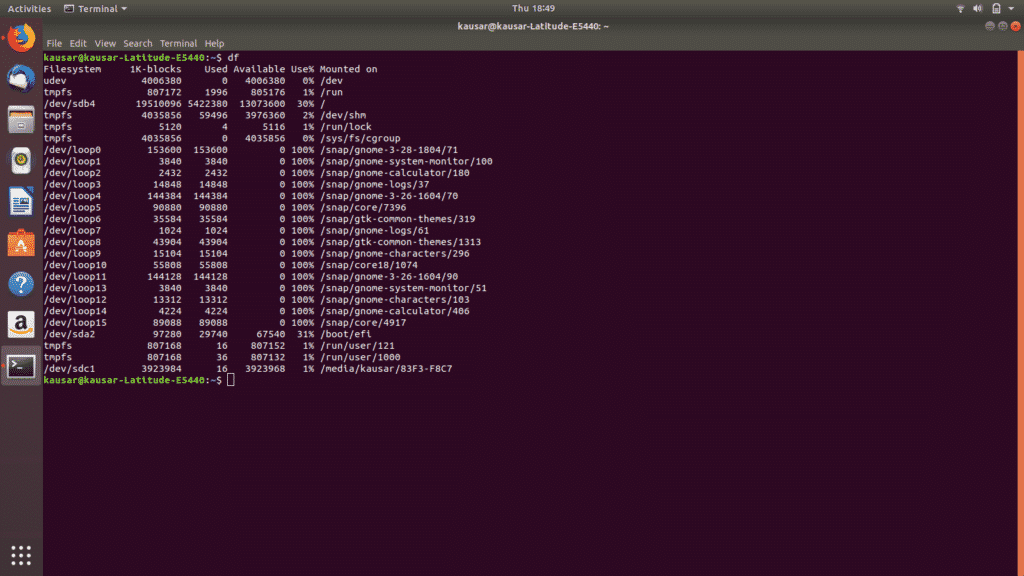
Therefore, the next command I will type is "sudo umount /dev/sdc1”. Această comandă va demonta partiția unității USB de pe dispozitiv. Introduceți parola Linux și apăsați enter.
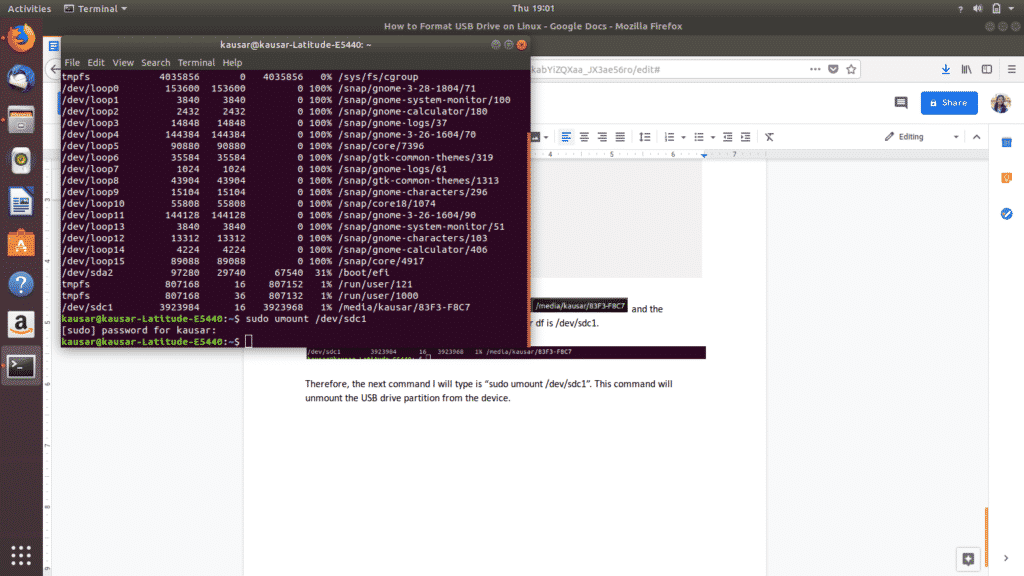
Postul următor și final (uf!) este de a formata unitatea USB. Acest lucru se face cu comanda "sudo mkfs.vfat /dev/sdc1”. Notă: Această comandă formatează unitatea cu sistemul de fișiere în format FAT32.
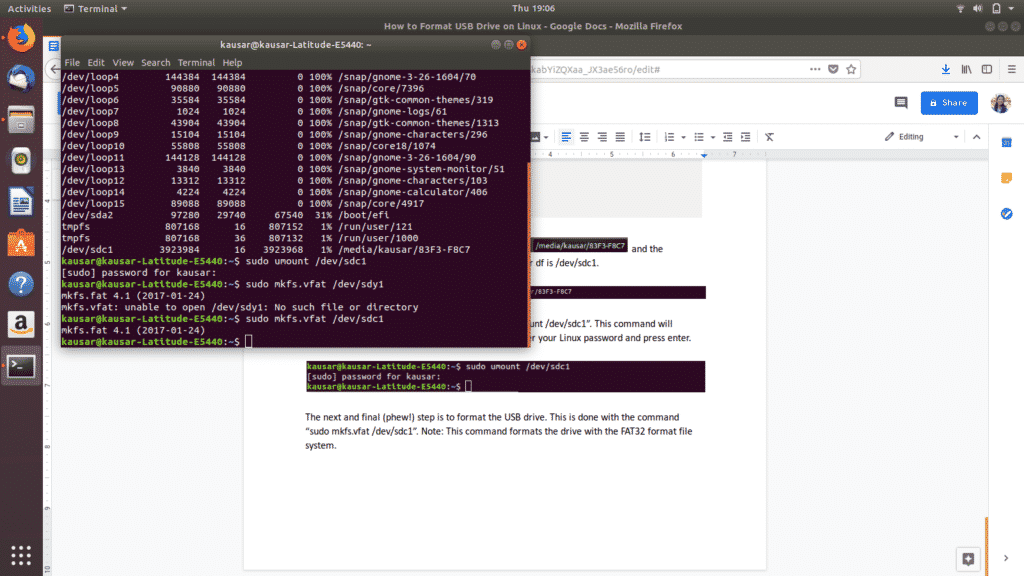
Totul gata! Pentru a verifica dacă unitatea USB a fost formatată corect, mergeți la managerul de fișiere și deschideți unitatea USB. Dacă aceasta este goală, înseamnă că a fost formatată.
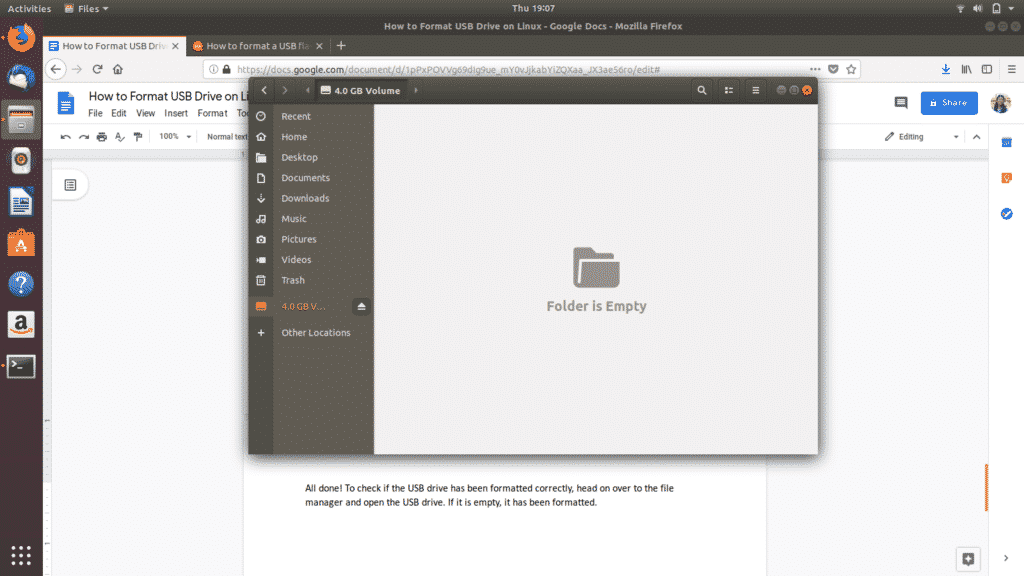
Metoda 2: Formatați unitatea USB prin intermediul utilitarului Disks
Pentru a accesa utilitarul Disks, navigați până la pictograma Dash (cel mai probabil localizată în colțul din stânga jos al ecranului sub forma unei pictograme „Show Applications”, , sau sub forma unei pictograme Ubuntu). Ubuntu Dash conține toate programele Ubuntu disponibile și instalate pe dispozitivul dumneavoastră.
Tastați „Disks” în bara de căutare rezultată și faceți clic pe aplicația Disks care apare.

Se va deschide într-o fereastră nouă. Localizați unitatea dvs. USB în lista celor care apar în panoul din stânga și faceți clic pe ea.
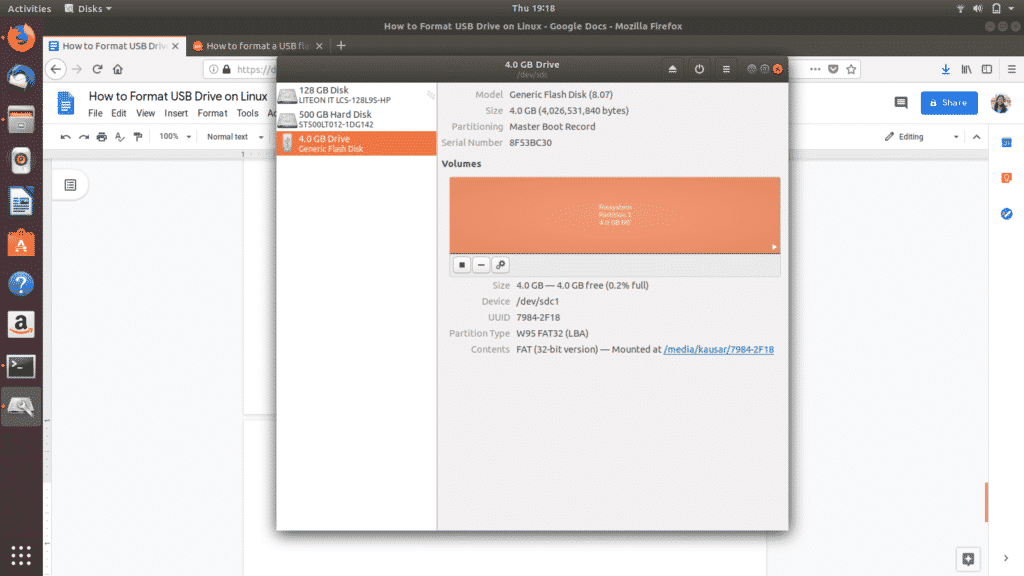
În continuare, sub „Volumele”, dintre cele trei pictograme pe care le vedeți, faceți clic pe a treia pictogramă în formă de angrenaj, . Va apărea un meniu derulant. Dintre opțiunile afișate, faceți clic pe „Format Partition”.
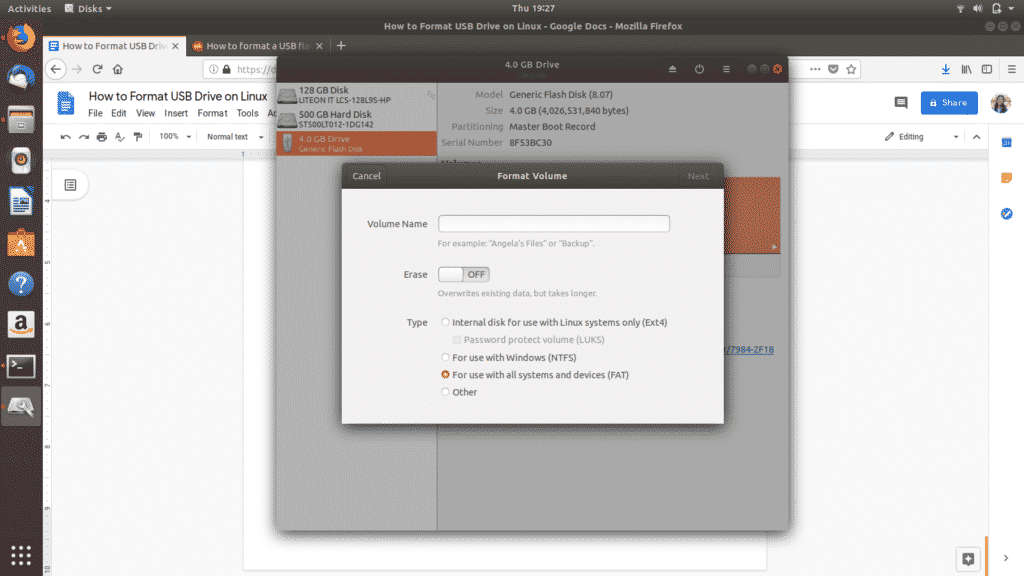
Setați numele unității USB și selectați tipul de format al sistemului de fișiere în care să formatați USB-ul dumneavoastră. Apoi selectați „Next” (Următorul). Va apărea un avertisment care vă va cere să confirmați ștergerea tuturor datelor din unitatea USB. Selectați „Format” afișat cu roșu în colțul din dreapta sus pentru a trece la formatare.
Și asta este tot. Ați terminat. Acestea sunt cele mai simple două modalități de a formata unitatea USB și de a o face 100% disponibilă în spațiu.
Există și alte metode de formatare a unei unități USB pe Linux. De exemplu, puteți descărca un software numit „GParted” de la Ubuntu Software sau de la CLI. În cazul în care întâmpinați probleme în utilizarea celor două metode descrise mai sus, GParted oferă o interfață grafică simplă pentru a formata unitățile USB și este un instrument general util de avut.
.