Cum se face o imagine mai mare în diferite software-uri
Există o mulțime de motive pentru care ați putea dori să măriți imaginile, inclusiv cerințele de încărcare pentru un site web sau pentru că vă pregătiți să le imprimați. Dacă nu ați făcut-o niciodată, suntem aici pentru a vă ajuta! Dacă doriți să mergeți în direcția opusă, iată un articol util despre cum să faceți o imagine mai mică. Luminar este un program care vă poate ajuta la mărirea sau micșorarea unei fotografii, precum și la decuparea, editarea și organizarea bibliotecii dvs. foto. Sună ca o mulțime de funcții utile, nu-i așa? Puteți încerca Luminar chiar acum făcând clic pe butonul de mai jos.
 Luminar 3
Luminar 3 Luminar 3 – Timpul contează
Cel mai rapid mod de a vă face fotografiile să iasă în evidență Editarea complexă a fotografiilor simplificată cu
instrumente alimentate de AI
- Accent AI 2.0
- AI Sky Enhancer
- Mai mult de 70 de Instant Looks
- Ștergeți rapid obiectele nedorite
- Denoise
- Sharpening
- Și… More

Basics of making pictures bigger
Why do people want to resize pictures?
Here are some reasons for shrinking a picture:
- It takes up too much space
- It’s not an ideal size for your blog post
- It takes too long to load
Here are some reasons for making a picture bigger:
- To optimize it for printing
- To increase the quality
- To make it look better on the web
- You need a specific image size
 Before you enlarge an image, check the properties of the file to see its size. Un alt sfat este să experimentați întotdeauna redimensionarea folosind o copie a imaginii originale, mai ales dacă nu știți cum vor fi rezultatele.
Before you enlarge an image, check the properties of the file to see its size. Un alt sfat este să experimentați întotdeauna redimensionarea folosind o copie a imaginii originale, mai ales dacă nu știți cum vor fi rezultatele.
Prezervarea calității
Câteodată, atunci când măriți fotografiile, este posibil să observați o anumită pierdere de calitate. Ce puteți face pentru a preveni acest lucru?
Pierderea de calitate apare de obicei atunci când o imagine este în format bitmap. Majoritatea imaginilor JPEG și PNG sunt în format bitmap. Acest lucru înseamnă că sunt alcătuite din mii de pixeli. Dacă măriți imaginea, veți vedea că acei pixeli sunt, de fapt, pătrate mici. Imaginea este compusă din aceste pătrate, care sunt fiecare mapate într-o locație fixă pe imagine. De aici provine denumirea de „bitmap”.
Când redimensionați o imagine, software-ul ajustează dimensiunea pixelilor în funcție de nevoile dumneavoastră. Atunci când micșorați o imagine, nu există o pierdere vizibilă de calitate, deoarece numărul de pixeli este redus. Cu toate acestea, atunci când măriți o imagine, numărul de pixeli crește, dar cei mai apropiați pixeli ocupă toți aceeași culoare, ceea ce face ca imaginea să pară neclară și pixelată. De aceea, modalitatea ideală de mărire a fotografiei ar fi creșterea numărului de pixeli, dar detalizându-i bine.
Cum măriți o imagine în Luminar
Skylum’s Luminar este un software de editare excelent, care vă poate ajuta să abordați diferite sarcini, de la ajustarea saturației la adăugarea unui aspect special și până la redimensionarea fotografiilor dumneavoastră. Iată cum să măriți o fotografie în Luminar.
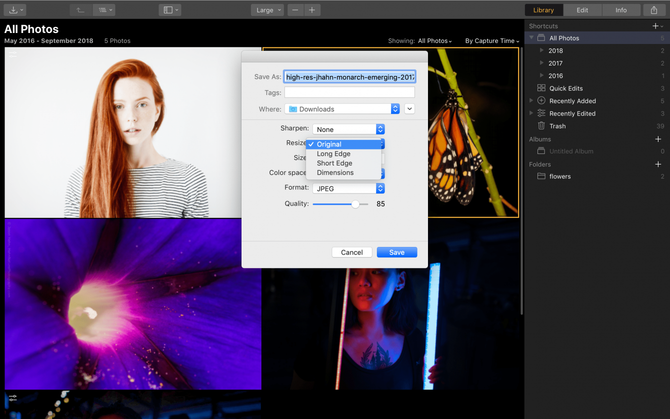
- În primul rând, găsiți imaginea pe care doriți să o redimensionați în biblioteca Luminar 3. Datorită sistemului de organizare la îndemână, puteți găsi o imagine după data la care ați făcut-o sau după etichetele de culoare pe care le-ați atribuit cu ea anterior.
- În continuare, apăsați comanda rapidă de la tastatură Shift-Cmd-E pentru Mac sau Shift-Ctrl-E pentru PC. Acest lucru va face să apară meniul de export. There will be options to sharpen or resize the image.
- Click on resize. You’ll see options to keep the original size or set the number of pixels for the long edge or short edge. You may also define the size freely by entering pixels for the height and width.
That’s all you have to do. Luminar allows you to store, organize, and edit your photos quickly and intuitively.
 Luminar 3
Luminar 3 Luminar 3 – Time Does Matter
The fastest way to make your photos stand out Complex photo editing made easy with
AI powered tools
- Accent AI 2.0
- AI Sky Enhancer
- More than 70 Instant Looks
- Quickly erase unwanted objects
- Denoise
- Sharpening
- And – More

Enlarge a picture in Lightroom
Here’s how to make pictures bigger in Lightroom.

1. Select your image in Lightroom.
2. Navigate to File –> Export or press Shift-Cmd-E for Mac or Shift-Ctrl-E for PC on your keyboard. The export window will come up.
3. Select the Export Location by choosing Specific folder from the drop-down. Next, click the Choose button and select the folder on your computer where you want your enlarged image to go.
4. In File Settings, select the desired format and quality. Note that the higher quality you choose, the larger the file size will be.
5. În secțiunea Dimensionare imagine, asigurați-vă că bifați opțiunea Redimensionare pentru a se potrivi.
6. În secțiunile Metadate, Filigranare și Post-procesare, selectați modificările pe care doriți să le aplicați.
7. Faceți clic pe Export pentru a finaliza procesul și pentru a mări imaginea.
Măriți dimensiunea unei imagini în Photoshop
Iată cum redimensionați o fotografie în Photoshop.
 1. Deschideți fotografia în Photoshop.
1. Deschideți fotografia în Photoshop.
2. Faceți clic pe meniul Image și apoi pe Image Size.
3. În caseta de dialog Image Size, asigurați-vă că este bifată caseta Constrain Proportions.
4. Ajustați dimensiunea fotografiei în funcție de lățime sau înălțime, introducând un număr mai mare.
5. După ce ați introdus o nouă dimensiune, apăsați OK.
6. Modificările vor fi aplicate, iar acum trebuie să exportați fotografia dacă doriți să o folosiți pentru imprimare sau pentru web.
Photoshop vă oferă, de asemenea, opțiunea de a ajusta dimensiunea prin ajustarea pixelilor sau a rezoluției, în loc de inci, ceea ce face ca o imagine să fie mai mare fără pierdere de calitate.
Perfect Resize Photoshop plugin
Perfect Resize este un software independent, precum și un plugin Photoshop care vă permite să redimensionați o imagine în mod inteligent. Vă va costa bani, dar dacă redimensionați imagini în mod regulat, merită investiția. Dacă folosiți Perfect Resize ca un plugin, iată cum redimensionați o fotografie:
1. Mergeți la File -> Automate și selectați Perfect Resize.
2. După ce se deschide Perfect Resize, puteți alege o presetare din meniul din stânga sau puteți introduce propria dimensiune în Document Size.
3. După ce ați introdus dimensiunea, mergeți la File -> Apply și salvați imaginea în Photoshop.
4. Exportați imaginea.
Vă recomandăm să folosiți acest software dacă aveți nevoie să redimensionați frecvent imagini și sunteți un utilizator expert în Photoshop, care folosește Photoshop zilnic.
Cum măriți o imagine în MS Paint
Dacă folosiți Windows, MS Paint este un program care, probabil, a făcut parte din viața dumneavoastră dintotdeauna. Este un program simplu, doar pentru Windows, pentru modificarea, redimensionarea, decuparea și efectuarea de editare de bază.

Îl puteți folosi cu ușurință pentru a mări o imagine:
1. Faceți clic dreapta pe un fișier imagine în File Explorer și selectați Open With -> Paint.
2. Selectați Image -> Resize/Skew în meniul principal.
3. Schimbați procentele orizontal și vertical la ceva mai mult de 100. Păstrați procentele egale pentru a păstra raportul de aspect.
4. Selectați File -> Save As pentru a salva imaginea mai mare.
Profitul acestui program este că este gratuit și vine cu Windows, așa că nu trebuie să căutați un alt program în altă parte dacă doriți să învățați cum să măriți o imagine.
Cum măriți o imagine în Previzualizare
Dacă aveți un Mac, Previzualizare este un program încorporat care vă poate ajuta să măriți o imagine.
Iată un mod rapid de a face acest lucru: 1. Navigați la imaginea pe care doriți să o redimensionați.
1. Navigați la imaginea pe care doriți să o redimensionați.
2. Trageți imaginea la pictograma Previzualizare din Dock sau Finder.
3. Faceți clic pe butonul de editare (un pătrat cu un creion) pentru a trece la modul Editare.
4. Faceți clic pe meniul Instrumente și selectați Ajustați dimensiunea.
5. Faceți clic pe meniul Instrumente. Modificați rezoluția.
6. Scrieți lățimea și înălțimea dorită în căsuțele, făcând imaginea mai mare.
7. Bifați Scala proporțională pentru a evita deformarea imaginii.
8. Faceți clic pe OK pentru a vizualiza imaginea la noua sa dimensiune.
9. Apăsați Cmd + S pentru a salva modificările.
Amăriți o fotografie în Gimp
Gimp este un alt software de editare care are capacitatea de a mări o imagine fără a degrada calitatea.
1. Deschideți imaginea pe care doriți să o redimensionați în Gimp.
2. Mergeți la Image -> Scale Image. Introduceți dimensiunile dorite.
3. În secțiunea Quality, alegeți Sinc (Lanczos3) ca metodă de interpolare și faceți clic pe butonul Scale Image.
4. Exportați imaginea pentru web.
Avantajele lui Gimp sunt că este simplu, ușor de folosit și gratuit. Este software-ul perfect dacă doriți să învățați cum să măriți o imagine. Cu toate acestea, îi lipsesc o mulțime de caracteristici profesionale de care ați putea avea nevoie dacă sunteți serios în ceea ce privește editarea fotografiilor.
În concluzie
Acest articol a acoperit mai multe tipuri de software de editare care vă pot ajuta la mărirea fotografiilor. Există multe plugin-uri și bucăți de software independente care vă pot ajuta în această sarcină.
Recomandăm Luminar, deoarece este rapid, intuitiv și vă permite să faceți o treabă rapidă și eficientă. Dacă ezitați dacă acest software este pentru dumneavoastră, descărcați pur și simplu o versiune de încercare făcând clic pe butonul de mai jos.
 Luminar 3
Luminar 3 Luminar 3 – Timpul contează
Cel mai rapid mod de a face ca fotografiile dumneavoastră să iasă în evidență Editarea complexă a fotografiilor simplificată cu
instrumente alimentate de AI
- Accent AI 2.0
- AI Sky Enhancer
- More than 70 Instant Looks
- Quickly erase unwanted objects
- Denoise
- Sharpening
- And – More
