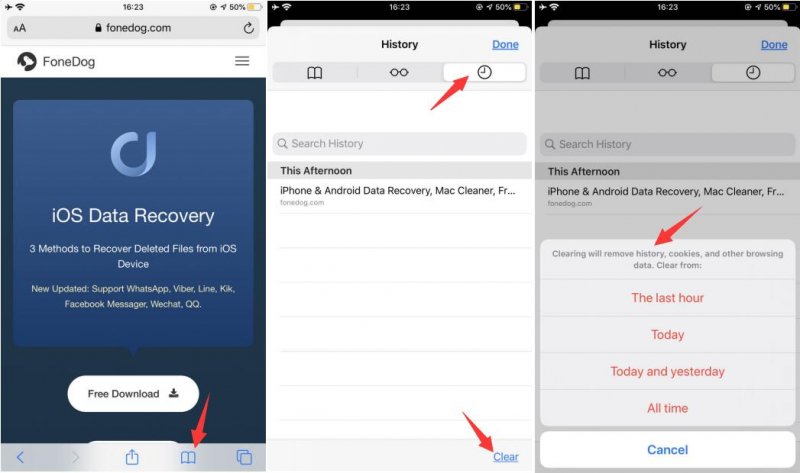Cum se recuperează istoricul Safari șters pe iPhone cu ușurință în 2021
„Există vreo modalitate posibilă de a recupera istoricul Safari pe iPhone 12/11/X/8/7/6? O parte din slujba mea a fost de a face cercetări și de obicei vizualizez site-urile web pe iPhone-ul meu și le salvez în istoricul meu Safari, astfel încât să mă pot întoarce la ele oricând.
Cu toate acestea, prietena mea defila pe telefonul meu și mi-a șters accidental istoricul Safari zilele trecute și au fost multe dintre ele pe care nu mi le pot aminti pe toate. Vă rog să mă ajutați, am un proiect în curs de desfășurare care se termină în curând.”
Partea 1. Există opțiuni posibile pentru recuperarea istoricului Safari?Partea 2. Sfaturi despre cum să vă salvați istoricul Safari pe iPhonePartea 3. Cum să recuperați istoricul Safari pe iPhone (nu este nevoie de copii de rezervă)Partea 4. Recuperarea istoricului Safari șters de pe iPhone prin iTunes BackupPartea 5. Recuperează istoricul Safari șters pe iPhone prin iCloudFAQ-uri despre istoricul Safari
Partea 1. Cum se restaurează istoricul Safari?
Există o mulțime de opțiuni pentru recuperarea istoricului Safari. Cea mai ușoară, bineînțeles, este de a utiliza alternativ instrumente terțe pentru a le recupera. Cu toate acestea, există și alte modalități de a recupera istoricul Safari șters de pe iPhone folosind copiile de rezervă, fie iTunes, fie iCloud.
În acest articol, vom discuta opțiunile posibile pentru recuperarea istoricului Safari înainte de a vă îngrozi de termenele limită. După ce parcurgeți acest articol, puteți alege ce tip de recuperare va funcționa cel mai bine pentru iPhone-ul dvs. plus câteva puncte cheie pe care trebuie să le stăpâniți.
Partea 2. Sfaturi despre cum să vă salvați istoricul Safari pe iPhone
Există o mulțime de opțiuni pentru a recupera ușor și convenabil istoricul Safari, fie prin intermediul copiilor de rezervă sau chiar manual. Tot ce ai nevoie este să devii creativ și plin de resurse pe iPhone pentru a obține maximum de la dispozitivul tău.
Mai jos sunt câteva dintre cele mai rapide și ușoare modalități de a salva istoricul Safari:
Crearea de marcaje pe Safari
Când navigați pe un anumit site din browserul Safari, le puteți marca pentru a vă întoarce cu ușurință la el ori de câte ori este nevoie. Pentru a adăuga un marcaj în browserul Safari, atingeți pictograma Share și apăsați Add Bookmark.
Puteți, de asemenea, să editați sau să ștergeți ușor marcajele, pentru a face acest lucru urmați acești pași: Deschideți Safari, apoi apăsați pe Editare din dreapta jos. Veți vedea acum o listă cu toate site-urile pe care le-ați marcat și de acolo puteți edita sau șterge oricare dintre ele, după cum doriți.
Cercetați direct istoricul Safari șters pe iPhone
De asemenea, puteți găsi manual istoricul Safari șters pe dispozitivele iPhone 6/7/8/X/11. Cu toate acestea, trebuie doar să vă asigurați că ați activat setările. Iată care sunt pașii:
- Pentru a verifica dacă ați activat-o, în Setări, mergeți la Safari.
- Derulați în partea de jos și faceți clic pe Avansat.
- Atingeți Date site pentru a vizualiza listele cu site-urile accesate frecvent sau care au fost evaluate de telefon.
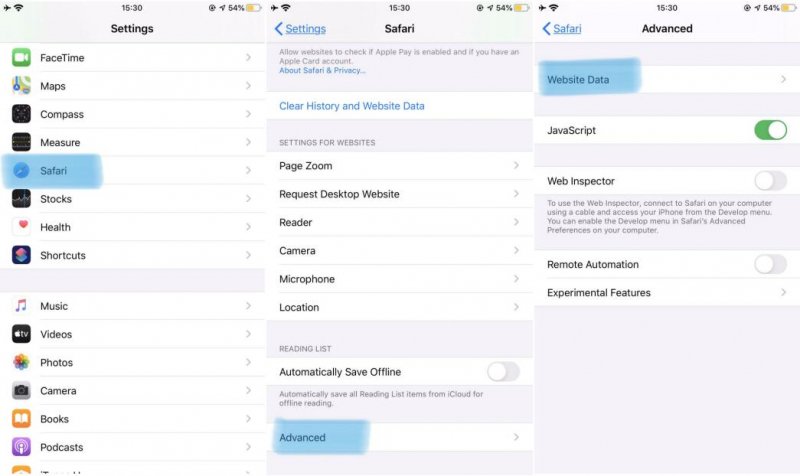
Iată calea directă prin care puteți recupera istoricul Safari pe iPhone. Dacă nu reușiți cu această metodă, mergeți mai departe și citiți Partea 3/4/5 de mai jos.
Share or Send the Links via Socials
Dacă accesați site-uri web pe browserul Safari și aveați nevoie să le revizitați după un anumit timp, de ce nu luați în considerare trimiterea linkurilor către e-mail sau alte rețele sociale? În acest fel, vă puteți scuti de dureri de cap totale.
Cum să recuperați istoricul șters pe iPhone? Mergeți mai departe și aflați despre cele trei metode!
Partea 3. Cum se recuperează istoricul Safari pe iPhone (nu este nevoie de copii de rezervă)
Până în prezent, cea mai convenabilă metodă de recuperare a istoricului Safari este să folosiți programe terțe pentru a recupera istoricul Safari pe iPhone. Tot ce trebuie să faceți este să rulați software-ul și să alegeți datele necesare pentru a fi recuperate și să așteptați până când vă oferă toate datele necesare.
Căutați cel mai bun și profesionist software de recuperare care vă va oferi cu adevărat valoare pentru banii și datele dvs. Spre deosebire de orice alt software, FoneDog iOS Data Recovery vă permite să previzualizați conținutul dispozitivului înainte de recuperare.
iOS Data Recovery Recuperați fotografii, videoclipuri, contacte, mesaje, jurnale de apeluri, date WhatsApp și multe altele. Recuperați date de pe iPhone, iTunes și iCloud. Compatibil cu cele mai recente iPhone 12, iPhone 12 pro și cu cel mai recent iOS 14. Descărcare gratuită Descărcare gratuită 
Este un software profesional care a lucrat împreună cu toate dispozitivele iOS de încredere de către utilizatorii globali. Cum să recuperați istoricul șters pe iPhone, urmați pur și simplu pașii de mai jos:
Pasul 1. Lansați FoneDog iPhone Data Recovery, și conectați iPhone
Utilizând calculatorul căutați online FoneDog iOS Data Recovery și descărcați software-ul fie pe Windows, fie pe Mac, apoi instalați și lansați programul. După instalarea și lansarea completă, faceți clic pe „Recover from iOS Device”.

Pasul 2. Începeți să vă scanați iPhone-ul
Conectați iPhone-ul dvs. 12/11/X/8/7/6 cu un cablu USB (cablul original este foarte recomandat). Pe ecran se va afișa o listă cu tipurile de fișiere disponibile care vor fi disponibile pentru recuperare. Selectați istoricul Safari sau fișierele pe care doriți să le recuperați și faceți clic pe „Start Scan”.

Pasul 3. Restaurare directă a istoricului Safari pe iPhone
Scanarea întregului dispozitiv iPhone poate dura ceva timp, în funcție de conexiunea wireless și de cantitatea de date stocate de pe iPhone. Când începe, veți vedea toate datele recuperate de pe iPhone în mod categoric.
Vă veți vedea toate site-urile pe care le-ați vizitat pe browserul Safari și le puteți recupera pe toate sau puteți verifica în mod specific fiecare site pe care doriți să îl recuperați. Odată ce toate site-urile necesare sunt finalizate, faceți clic pe „Recover”.

Nota: Ideea principală a recuperării aici este să vă asigurați că, odată ce site-urile sau fișierele pe care le-ați șters sau pierdut sunt descoperite dispărute, evitați să folosiți iPhone-ul cât mai mult posibil. Evitați utilizarea în sensul că nu veți suprascrie datele vechi cu cele noi.
Dacă totuși datele au fost suprascrise, acest lucru poate cauza pierderi permanente sau irecuperabile. Cheia tuturor lucrurilor este să ai copia de rezervă, dacă ai făcut o copie de rezervă a iPhone-ului tău în iTunes sau iCloud, poți restaura cu ușurință toate fișierele, chiar și să recuperezi istoricul Safari șters de pe iPhone.
Free DownloadFree Download
Partea 4. Recuperarea istoricului Safari șters de pe iPhone prin intermediul unei copii de rezervă iTunes
Dacă sunteți suficient de norocos încât să fi setat o copie de rezervă iTunes, puteți face cu ușurință recuperarea istoricului Safari. Folosind FoneDog iOS Data Recovery puteți să le recuperați în doar câteva clicuri. Verificați acești pași de mai jos:
Pasul 1. Lansați FoneDog iOS Safari History Recovery
Dacă ați instalat deja FoneDog iOS Data Recovery, mergeți la „Recover from iTunes Backup File”, în caz contrar, descărcați software-ul și instalați-l pe computerul dvs. și rulați programul pentru a începe recuperarea.
Și apoi conectați dispozitivul iPhone cu ajutorul cablului USB.

Etapa 2. Alegeți cea mai recentă copie de rezervă și extrageți pentru iPhone
Click pe „Start Scan” după ce ați ales cea mai recentă copie de rezervă înainte de ștergerea accidentală a istoricului Safari.

Pasul 3. Previzualizare și recuperare a istoricului Safari șters
După ce se termină întreaga scanare, puteți vedea toate listele de date recuperate de pe iPhone unde acum puteți previzualiza fiecare element în special istoricul Safari.
Verificați site-urile pe care le-ați parcurs și faceți clic pe fiecare element sau dacă doriți puteți selecta toate pentru a le restaura toate înapoi.
Dacă sunteți deja sigur de istoricul site-urilor, faceți clic pe „Recover” (Recuperare) și acest lucru va salva un dosar pe desktop pentru mai multă comoditate.
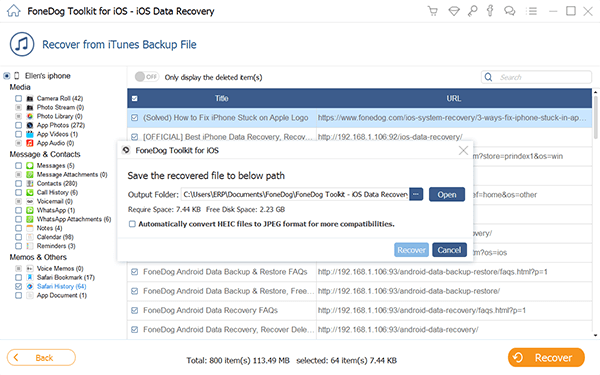
Free DownloadFree Download
Partea 5. Recuperarea istoricului Safari șters de pe iPhone prin iCloud
Dacă ați ales să setați o copie de rezervă iCloud pentru iPhone X/8/7/6, puteți, de asemenea, să faceți recuperarea istoricului Safari de acolo. Urmați aceste ghiduri de mai jos:
Pasul 1. Conectați-vă cu contul dvs. de iCloud
Lansați FoneDog iOS Data Recovery dacă îl aveți pregătit pe computer. În caz contrar, instalați și rulați programul. Faceți clic pe „Recover from iCloud Backup File” (Recuperare din fișierul de rezervă iCloud) din meniul principal din stânga instrumentelor.
Vă va fi solicitat să vă conectați cu numele de utilizator sau parola iCloud. Acestea sunt aceleași informații de pe ID-ul dvs. Apple.
Programul de recuperare a datelor iOS de la FoneDog se asigură că intimitatea dvs. este protejată, astfel că nu stochează informațiile dvs. în sistemul lor.

Pasul 2. Descărcați fișierele de backup iCloud
După ce v-ați logat, descărcați cele mai recente copii de rezervă făcute de iCloud și faceți clic pe „Start ” pentru ca acestea să fie extrase de pe iPhone 12/11/X/8/7/6.

Etapă 3. Alegeți fișierele pentru recuperare
Când faceți clic pe „Start”, programul vă va întreba ce fișiere doriți să descărcați pe iPhone-ul dumneavoastră. Alegeți „Safari Bookmark” printre opțiuni și faceți clic pe „Next”.
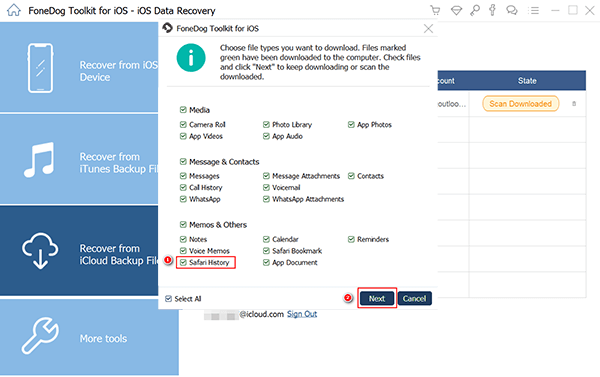
Pasul 4. Recover Deleted Safari History from iPhone
The scanning process will take a few minutes then show you the entire category lists of the recovered files.
You can now go over each list and preview every data. You can select all the sites you want to recover or only choose specifically. Click „Recover” after verifying all the needed file histories.
In order to make sure you have an iCloud backup enabled, go to Settings>iCloud>find Safari>Turn it on>Backup>Toggle the slider on>Tap on iCloud Backup. This will sync all the Safari history and bookmarks to iCloud.
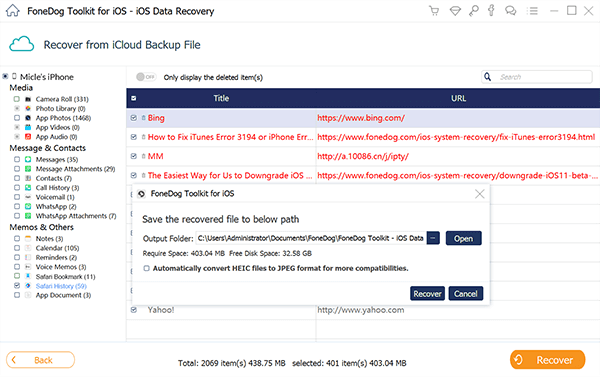
Free DownloadFree Download
People Also Read
- How to Export Google Chrome Bookmarks to Safari
- How to Recover iPhone Safari Without Backup
FAQs of Safari History
How to check history on iPad?
The steps on how to check Safari history on iPad are the same as those on iPhone. The detailed information please refer here, Point 2 of Part 2 above.
How to clear history on Safari on iPhone?
There are two ways you can clear history on Safari on iPhone. One is through Settings > Safari > Clear History and Website Data.
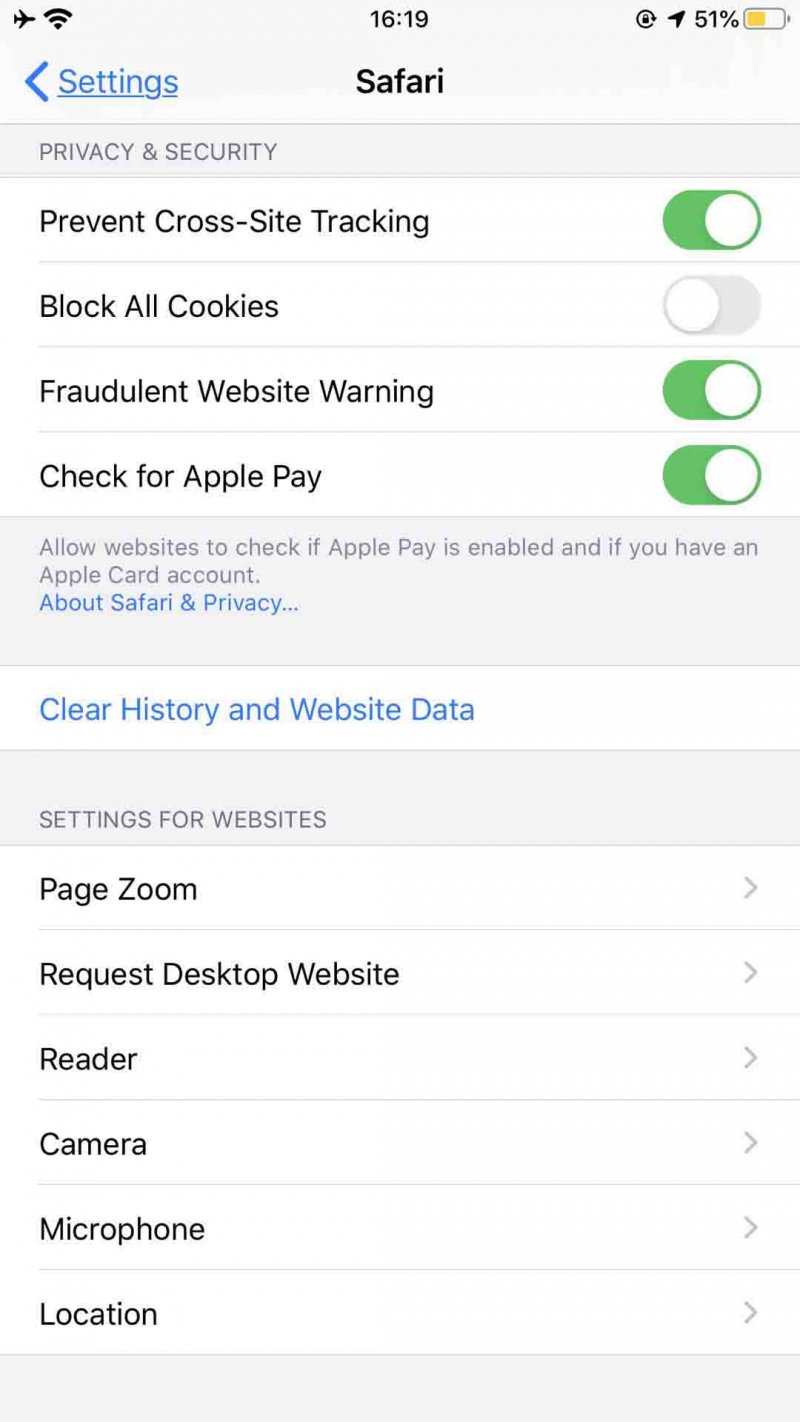
Another way to clear Safari history on iPhone includes the three steps below:
- Open Safari on iPhone.
- Click the Book icon at the bottom column.
- Select History and hit Clear. You will be asked to choose a time-length range to clear the Safari history on iPhone.