How to Save PDF as JPEG

2020-12-30 15:54:44 • Filed to: How-To • Proven solutions
Are you tired of curating for how to save PDF as JPEG? Do you need a powerful and cost-effective tool to help you save PDF as JPEG? If this has been your perennial problem, then your luck has finally landed. This article will give you a detailed guide on how to save PDF as JPEG without much effort using the best PDF tool.
Method 1: How to Save PDF as JPEG
PDFelement has never been short of options to save PDF as JPEG or other formats. In this article, we are highlighting the best three methods to save PDF as JPEG using PDFelement. Această metodă explorează modul de salvare a PDF-ului ca JPEG prin intermediul opțiunii „Open PDF”, așa cum se arată mai jos.
Pasul 1: Salvați PDF-ul ca JPEG. Deschideți PDF
Dacă nu ați instalat încă PDFelement pe computerul dumneavoastră, descărcați-l și instalați-l cu ajutorul instrucțiunilor primare de pe ecran. Acum atingeți pictograma programului pentru a deschide fereastra principală. În partea din stânga jos a ferestrei primare se află fila „Open File” (Deschidere fișier). Apăsați acest buton pentru a accesa fereastra de explorare a fișierelor. Aici, selectați fișierul PDF pe care doriți să-l salvați în format JPEG și faceți clic pe „Open” (Deschidere) pentru a-l importa.

Pasul 2: Deschideți fișierul. Faceți clic pe „To Image”
Când fișierul PDF este în cele din urmă importat în program, faceți clic pe fila „Convert” din bara de instrumente. La clic, vor fi afișate diverse formate de ieșire. Ignorați celelalte formate și selectați opțiunea „To Image”, deoarece JPEG se încadrează în formatele de imagine.

Pasul 3. Salvare PDF ca JPEG
Acum se va afișa fereastra de ieșire „Save As”. Căutați folderul de ieșire țintă și furnizați un nume de fișier adecvat în câmpul respectiv. Sub „Save as type:” (Salvare ca tip:) alegeți JPEG ca format de imagine de ieșire dorit. De asemenea, faceți clic pe fila „Settings” (Setări) dacă doriți să ajustați setările de ieșire. Confirmați setările și faceți clic pe „Apply” pentru a implementa selecțiile.
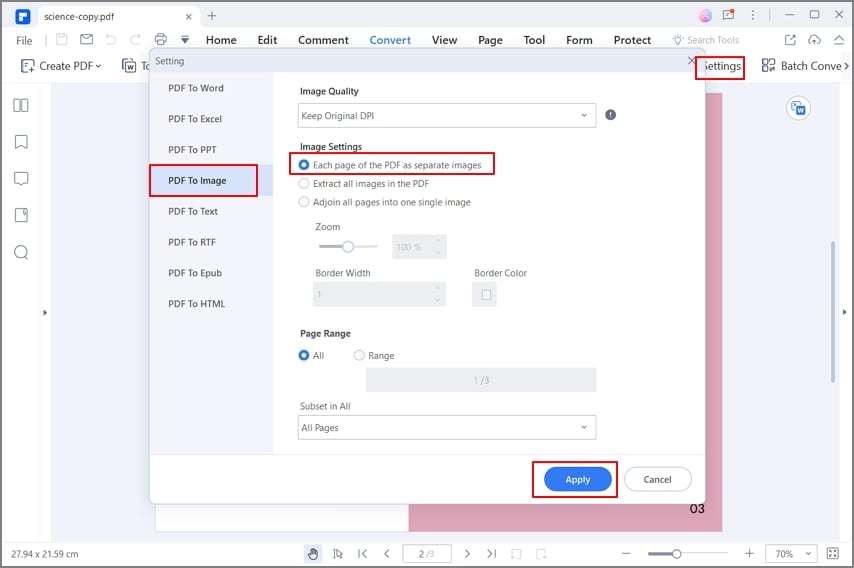
Step 4: Complete the Conversion
Programul va începe acum să salveze PDF-ul dvs. în format JPEG. Monitorizați progresul pe fundal și, odată finalizat, faceți clic pe linkul folderului de ieșire pentru a accesa fișierul JPEG de ieșire.

Metoda 2: Puteți salva un PDF în format JPEG
În această metodă, ne concentrăm pe modul de salvare a PDF-ului în format JPEG folosind opțiunea „Convert PDF” din interfața PDFelement, așa cum este expus mai jos.
Pasul 1: Salvați PDF-ul în format JPEG. Faceți clic pe „Convert PDF”
Lansați programul pentru a deschide interfața principală. Aici, există o mulțime de opțiuni furnizate. Ignorați-le pe celelalte și faceți clic pe opțiunea „Convert PDF”.

Pasul 2. Selectați fișierul PDF
Se va afișa directorul fișierului. Alegeți fișierul PDF pe care doriți să fie salvat ca JPEG și faceți clic pe „Open” pentru a încărca fișierul.

Step 3: Save PDF as JPEG
Acum vi se va afișa fereastra „Save As”. Alegeți un dosar de destinație convenabil și furnizați un nume de fișier adecvat dacă doriți sau lăsați-l pur și simplu cu numele implicit. Faceți clic pe pictograma derulantă „Save as type:” pentru a accesa o mulțime de formate de ieșire. Parcurgeți formatele și selectați „JPG” în cadrul categoriei de formate de imagine. În cele din urmă, faceți clic pe „Save”.

Metoda 3: Cum se salvează PDF ca JPEG
În această metodă, folosim butonul „Batch Process” (Procesare pe loturi), care este, de asemenea, disponibil în interfața primară PDFelement pentru a salva PDF în JPEG, după cum urmează.
Pasul 1: Salvați PDF în JPEG. Procesare PDF pe loturi
Apăsați de două ori pe pictograma programului pentru a-l lansa. Pe interfața principală sunt o mulțime de opțiuni PDF. Localizați și faceți clic în schimb pe fila „Batch PDF”.

Pasul 2. Adăugați fișierul PDF
Programul va afișa automat fereastra „Batch Process”. Dintre opțiunile disponibile în panoul din stânga al ferestrei, selectați „Convert” (Conversie). Acum apăsați butonul „Choose file” din centru pentru a deschide fereastra cu directorul de fișiere. Căutați fișierele PDF pe care doriți să le salvați în format JPEG și faceți clic pe „Open” pentru a le importa în program.

Step 3: Save PDF as JPEG
În cadrul aceleiași ferestre „Batch Process”, mergeți la secțiunea „Output Format” din dreapta jos. Faceți clic pe săgeata derulantă pentru a accesa mai multe formate de ieșire acceptate. Derulați în jos până când vedeți formatul JPG. Selectați acest format ca format de ieșire. De asemenea, puteți face clic pe pictograma „Settings” (Setări) pentru a personaliza aspectul fișierului de ieșire. După ce sunteți mulțumit de selecția pe care ați făcut-o, faceți clic pe butonul „Apply” pentru a permite programului să vă salveze PDF-ul în format JPG.

După parcurgerea ghidului pas cu pas de mai sus, este foarte clar că PDFelement este instrumentul suprem pentru a salva PDF în format JPEG. Conversiile fără efort, interfața elegantă și mai multe opțiuni de conversie îl plasează la cel mai înalt nivel. PDFelement transformă modul în care lucrăm cu fișiere PDF prin crearea unei platforme adaptate utilizatorului. Cu ajutorul acestuia, puteți salva fișiere PDF în format JPEG sau alte fișiere de imagine precum PNG, precum și formate precum word, Excel, HTML și PPT, printre altele. Dacă aveți o mulțime de fișiere PDF și doriți să le salvați ca JPEG în același timp, nu trebuie să vă faceți griji, deoarece programul acceptă procesul pe loturi. Nu vă veți epuiza așteptând cozile de procesare, deoarece toate fișierele PDF vor fi salvate ca JPEG deodată, fără a degrada calitatea fișierelor de ieșire. With the help of conversion settings, you can choose to save multiple paged PDF files as a single image or multiple images. It has a plethora of powerful features. Other features include:
- Edits PDF contents like text, images, and links.
- Annotates PDF by adding comments, stamps, drawings, and text markups.
- Combines several PDF files to create a single PDF file.
- Performs OCR on scanned PDF files to unlock texts within images.
- Shares PDF files with clients or friends via email attachments, Evernote, Dropbox, and Google Drive.
- Protects your PDF files with the help of passwords and permissions, digital signatures, and redaction features.
- Prints PDF directly with the help of print options.
- Can extract and import form data.
- Automatically or manually create forms.
Free Download or Buy PDFelement right now!
Free Download or Buy PDFelement right now!
Buy PDFelement right now!
Buy PDFelement right now!

Elise Williams
chief Editor