Windows 10 nu recunoaște dispozitivul Android
Motivele pentru care ar putea fi nevoie să vă conectați dispozitivul Android pot varia. Poate că aveți nevoie să transferați niște fișiere, dar poate fi foarte frustrant atunci când, din anumite motive, calculatorul Windows 10 nu vă recunoaște dispozitivul Android.
Veste bună este că există diverse soluții posibile pentru această problemă. Vestea proastă este că este mai mult un proces de încercare și eroare până când dați peste metoda care în cele din urmă funcționează. Nu vă faceți griji dacă nu sunteți foarte priceput la tehnologie, deoarece următoarele tehnici sunt ușor de înțeles și perfecte pentru începători.
Activați depanarea USB
Poate că singurul lucru pe care trebuie să îl faceți este să activați depanarea USB pentru ca computerul dvs. să vă poată detecta dispozitivul Android. Pentru a vă asigura că este activată, va trebui să mergeți la „Setări” > „Despre telefon” > „Opțiuni pentru dezvoltatori”.
Nu vedeți opțiunile pentru dezvoltatori? În acest caz, va trebui să accesați „Settings” > „About device” > „Software info” și apăsați pe „Build number” de aproximativ șapte ori. Apăsați butonul înapoi și acum ar trebui să vedeți opțiunile de dezvoltator chiar despre Despre dispozitiv.
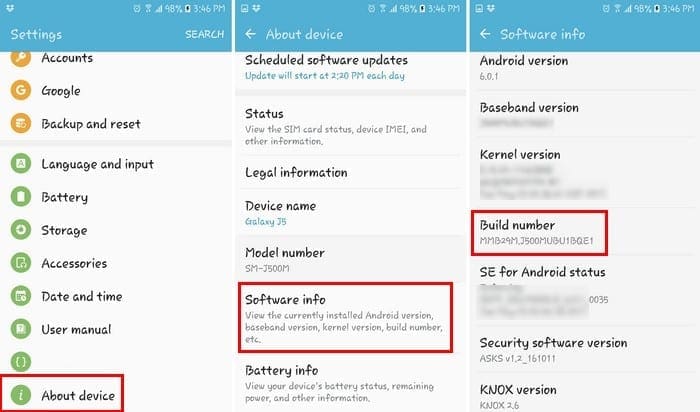
După ce ați activat opțiunile de dezvoltator, intrați în acea opțiune și apăsați pe caseta de depanare USB. Acum, vedeți dacă computerul dvs. vă va recunoaște dispozitivul Android.
Încercați un cablu USB diferit
Chiar dacă cablul pe care îl aveți nu este atât de vechi, este totuși o idee bună să încercați un cablu USB diferit. Cablul pe care îl aveți ar putea fi doar pentru încărcare, când aveți nevoie de unul pentru transferul de fișiere.
Cablul ar putea fi deteriorat și ar fi putut veni așa din fabrică. De asemenea, este o idee bună să evitați cablurile ieftine de imitație și să optați pentru cabluri originale de aceeași marcă ca și telefonul dumneavoastră.
Verificați setările de conectare USB
Dacă nu aveți dispozitivul Android setat ca dispozitiv media (MTP), computerul dumneavoastră nu îl va recunoaște. Puteți schimba această setare pe multe dispozitive Android mergând la „Settings” > „Developer options” > derulați în jos până la „USB configuration” și apăsați pe ea.
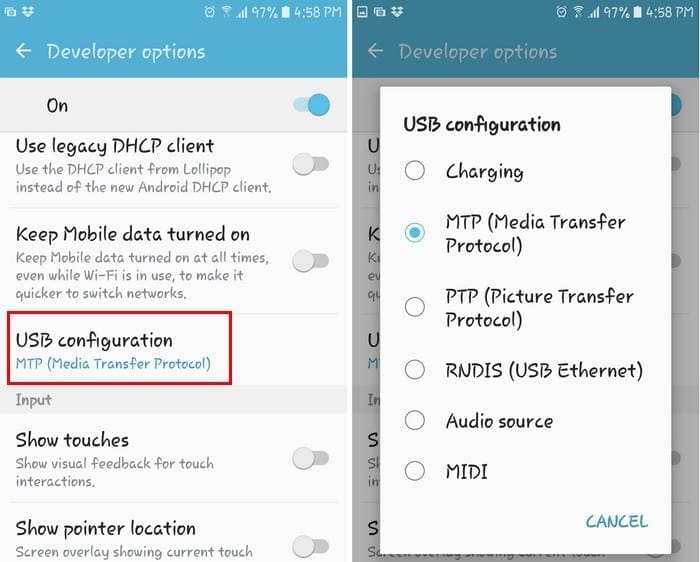
O nouă fereastră va apărea cu diverse opțiuni. Dacă doriți să transferați fișiere, atunci cel mai bine ar fi să alegeți opțiunea MTP (Media Transfer Protocol). Închideți setările telefonului și vedeți dacă computerul vă recunoaște acum telefonul.
Aveți instalat Media Feature Pack?
Din moment ce protocolul MTP este legat de WMP (Windows Media Player), veți avea nevoie de acesta din urmă pentru ca lucrurile să funcționeze. Unele versiuni, cum ar fi versiunile KN și N, nu îl au și asta ar putea explica de ce computerul dvs. nu vă recunoaște dispozitivul Android.
Dacă aveți aceste versiuni, descărcați Media Feature Pack pentru aceste două versiuni pentru Windows 10. Este posibil să aveți deja un site în minte pentru a le descărca, dar dacă nu, puteți oricând să accesați site-ul oficial al Microsoft.
Porturi USB
Ați încercat să vă conectați dispozitivul Android la un alt computer? S-ar putea să aveți de-a face cu un port USB defect, iar dacă acesta este cazul, nicio metodă nu va funcționa, deoarece aveți de-a face cu o problemă hardware. Dar, înainte de a încerca un alt computer, vedeți dacă funcționează un alt port USB. Poate că este vorba doar de acel port USB și nu de toate.
Asigurați-vă, de asemenea, că nu există nimic care să blocheze portul USB de pe telefon. Uneori, scame sau ceva lipicios se poate bloca în port și face ca acesta să nu se conecteze corect. You can try cleaning the port out with a light brush or wooden toothpick.

Drivers
Also check for any references to the Android in Device Manager by going to „Control Panel” > „Hardware and Sound” > „Device Manager”. It may be detected as an „MTP or „Unknown Device” under „Other Devices” or „Portable Devices”. Try right-clicking then selecting „Uninstall”. Once the device is removed, try restarting Windows by going to „Start” > „Restart”.
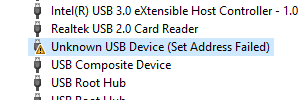
Another simple fix could be rebooting your computer. I know this is an obvious tip, but you’d be surprised that sometimes this is all it takes.